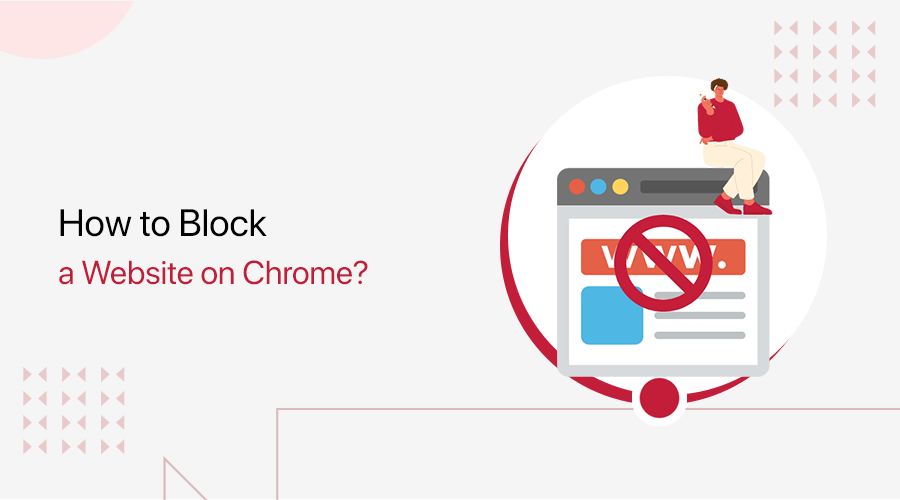
Have you ever wondered how to block a website on Chrome to protect your children from inappropriate content? Or do you want to stay focused and avoid unwanted content? If yes, then you’ve landed on the right palace.
Controlling what we access on the internet is more important than ever. Whether you’re a parent, a professional, or someone who simply wants a cleaner browsing experience.
Besides, blocking websites can help you prevent exposure to harmful content, and ensure a safer online environment.
So, by the end of this article, you’ll have a comprehensive understanding of how to block a website on Chrome.
Let’s dive into the best techniques to enhance your digital safety and productivity today!
Common Reasons for Blocking Websites
Before moving on to the method of how to block a website on Chrome, let’s see why you need to block it.
Blocking websites is a common practice, especially used by parents, schools, businesses, and even governments. Here are some of the most common reasons for blocking websites.
- Parents block websites to protect their children from inappropriate or harmful content.
- Employers often block access to social media, streaming services, and gaming websites to minimize distractions and boost employee productivity.
- It can protect users from malicious content, like phishing sites, malware, and viruses.
- Organizations may block certain websites to comply with legal and regulatory requirements.
- Blocking websites that distribute pirated content, like movies, music, and software, helps avoid copyright infringement.
- Schools and educational institutions block certain websites to prevent students from accessing cheating materials.
- Blocking websites with excessive advertising, pop-ups, or intrusive content can enhance the browsing experience.
By understanding these reasons, you can make informed decisions about managing your internet access effectively.
6 Methods to Block a Website on Chrome
Having said that, let’s take a look at some of the popular methods to block a website on Chrome.
Method 1: Using Chrome Extensions
The first method is using the Chrome extension, and it’s the easiest method to block a website.
So first you need to add the extension on your browser. There are many extensions available, here we’ll be using the BlockSite Chrome extension.
To add this extension, go to your Chrome Store and search for the BlockSite extension. Once it appears click the “Add to Chrome” button.
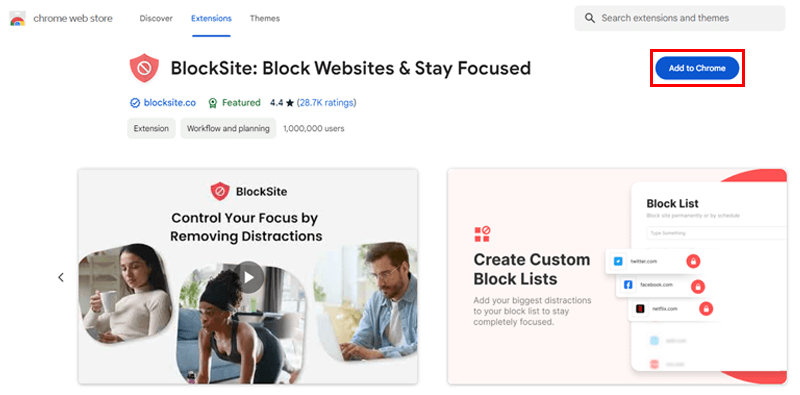
A pop-up message will appear to confirm whether you want to add the extension or not. So there, click on the “Add Extension” option.
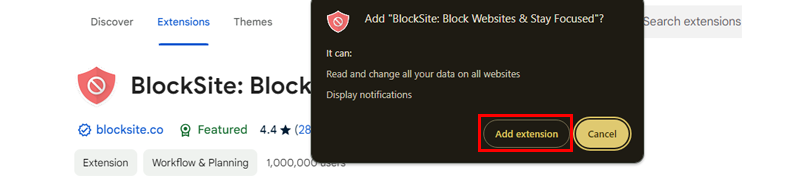
And you’ll see the Blocksite extension on your extension list.
Following that, visit the site you want to block. For this tutorial, we’ll use an example site. Now, click on the BlockSite extension from the extension icon.
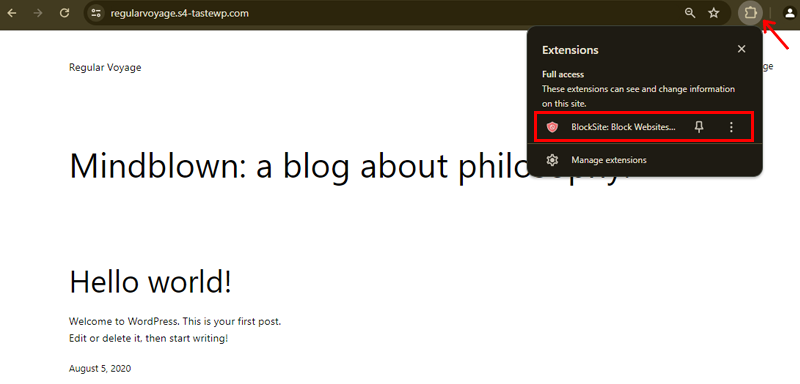
After that, click on the “Block This Site” button.
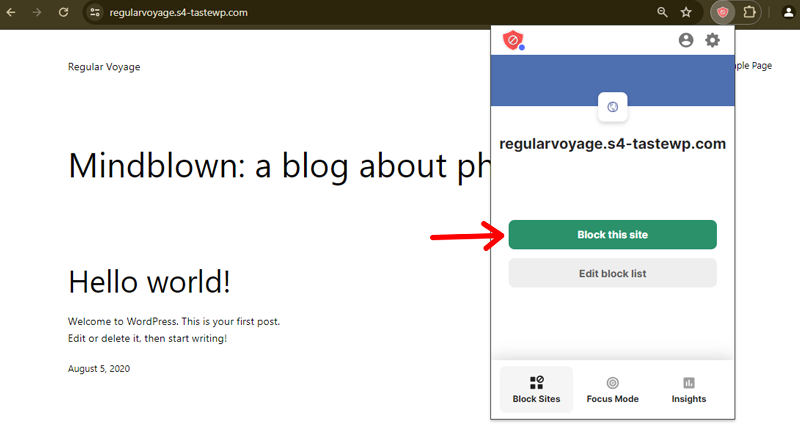
Or, you can also right-click on the site you want to block and choose the BlockSIte option. Following that click on the “Block This Site” option.
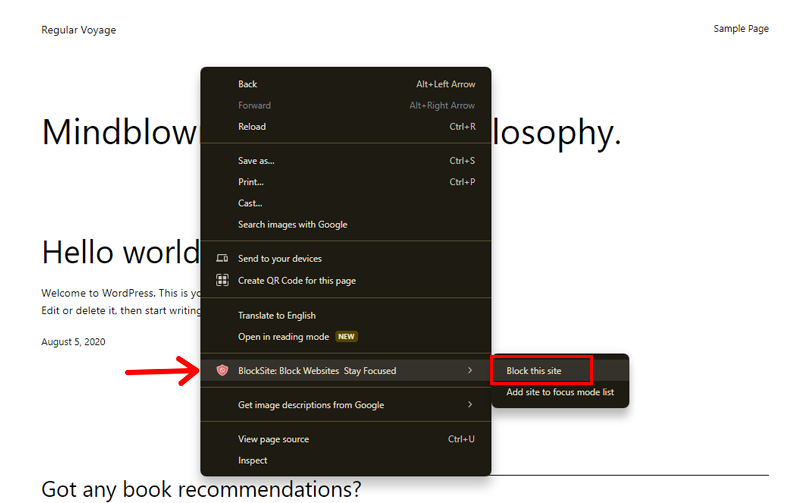
And the site you’ve chosen is blocked.
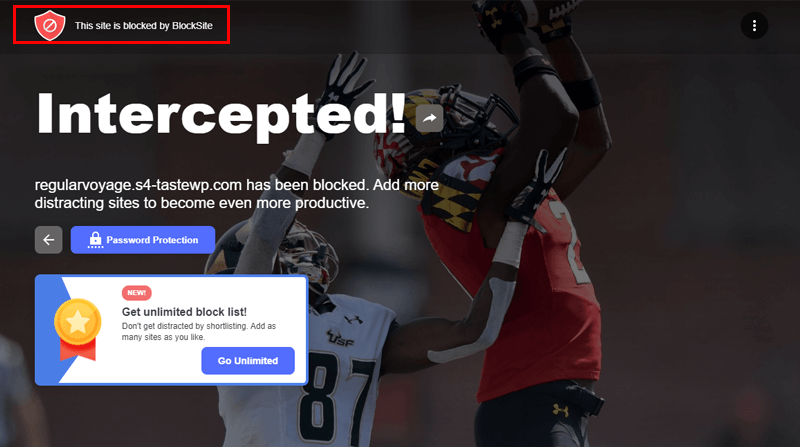
However, if you want more features and to add an unlimited number of sites on the block list, then you need to purchase its premium version which comes in 3 plans.
- 12 Months Plan: Costs $3.99 per month
- 6 Months Plan: Costs $6.99 per month
- 1 Month Plan: Costs $10.99 per month
Method 2: Setting Up Parental Control
Setting up parental controls is an important step in managing and monitoring internet usage. Especially for children, this ensures they are not exposed to inappropriate content.
Moreover, Chrome offers several ways to implement parental controls. And, each has different levels of control and complexity.
Let’s go through how to block a website on Chrome. We’ll demonstrate this method for Windows 11.
First, go to Settings > Accounts to set up a child account. There click on the “Family” option.
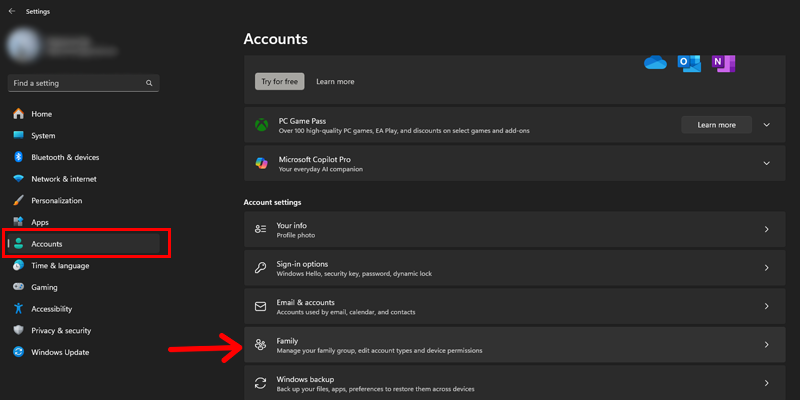
After that, click the “Add Someone” button under the “Your Family” tab.
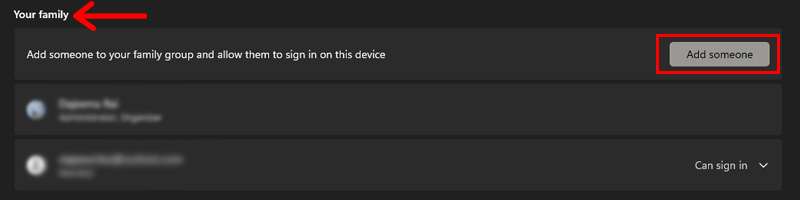
A new window will appear, there you’ll be asked to add an email address. But you can ignore this and click on the “Create one for a child” option.
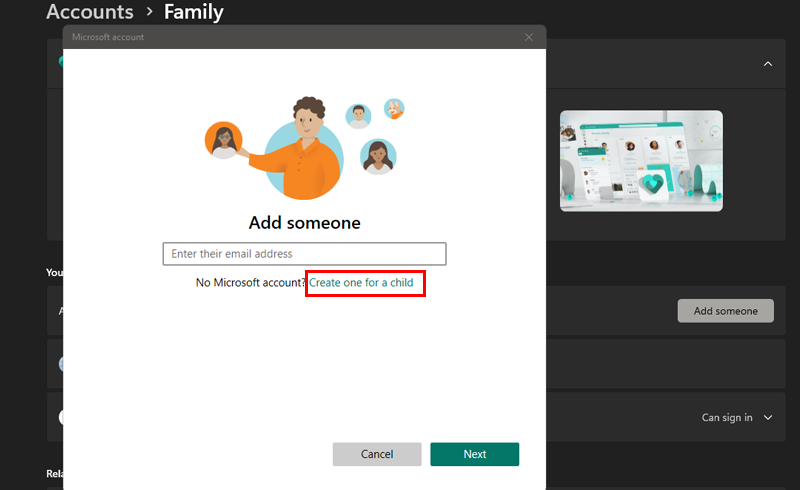
Now you can create a new child account. So enter the name you want to create with and then hit the “Next” button.
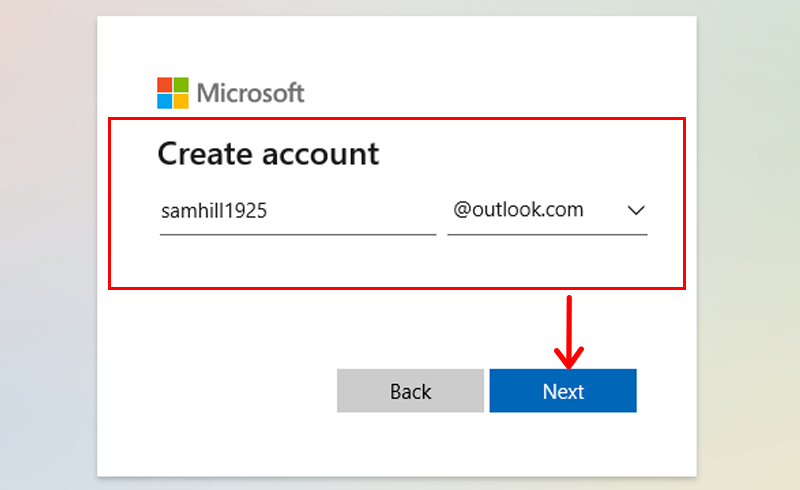
Next, add a password for the Microsoft account and then click the “Next” button.
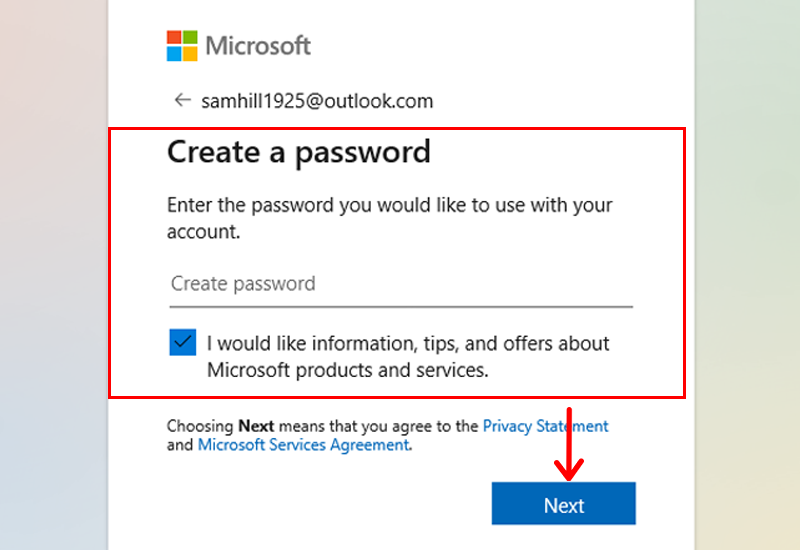
Following that, add details like First Name and Last name, then hit the “Next” button again.
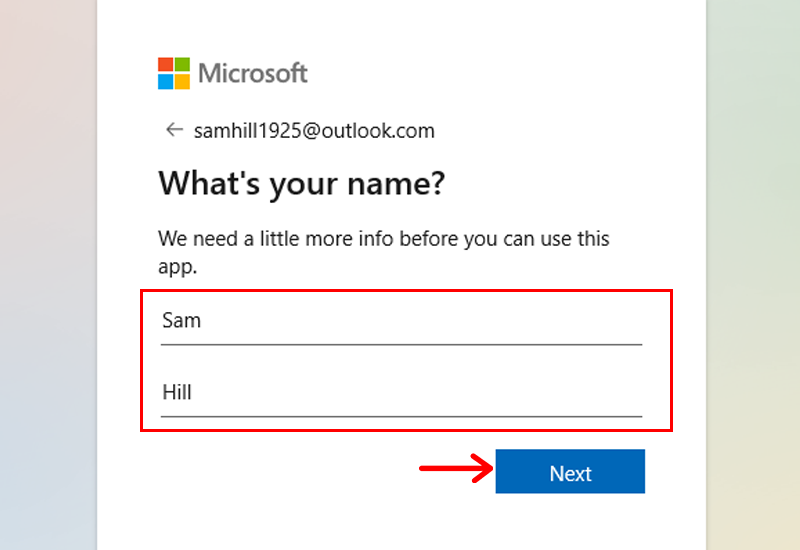
After that, choose the country/region and add the birthday details of your child, then hit the “Next” button.
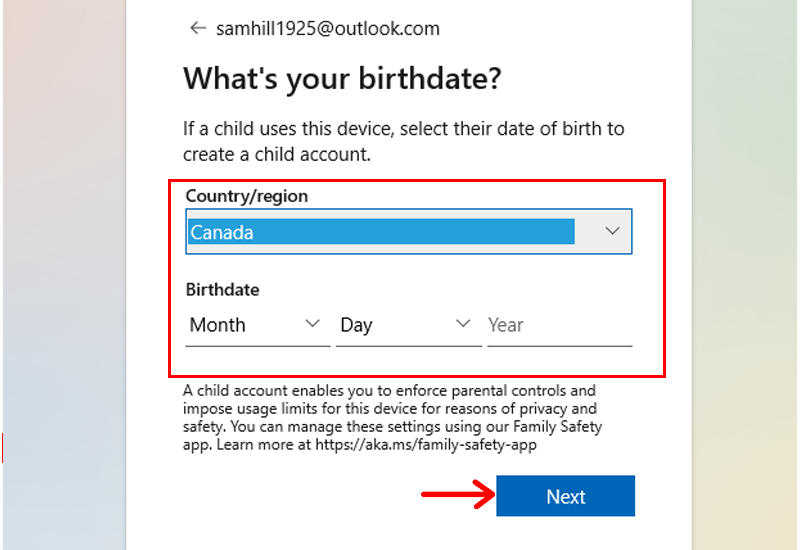
And the account is created.
Once done, you can access it through your Microsoft account page. So log in to your Microsoft account. Once logged in, click on the “Family Safety” option from the menu in the top left corner.
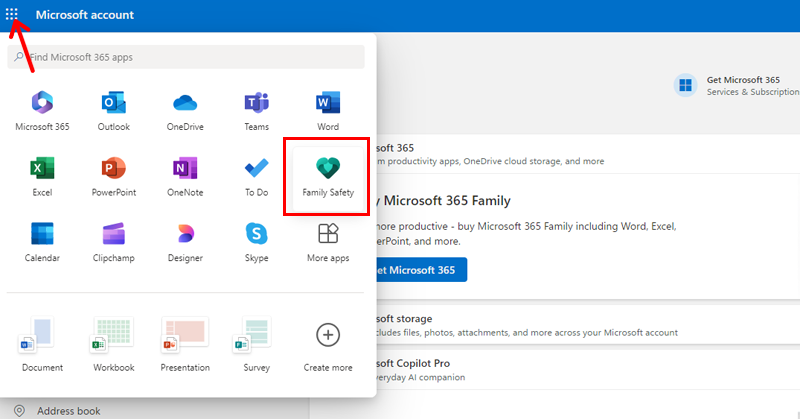
After that, select the child’s account you’ve just created.
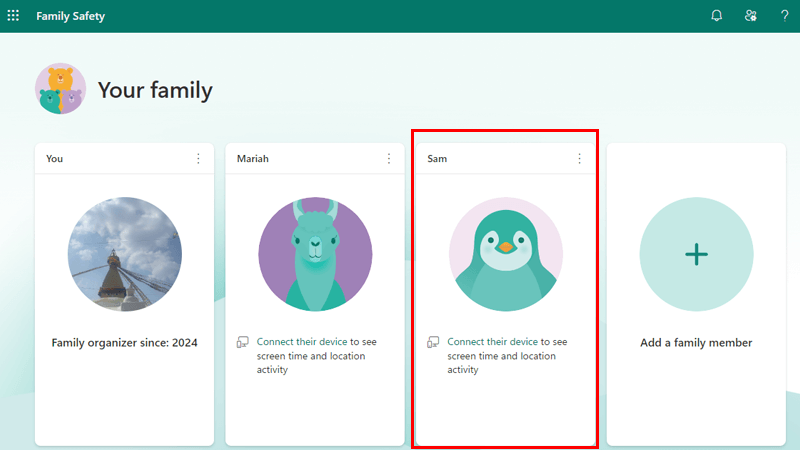
Now select the “Edge” tab to add filters and activity reporting for the child’s account.
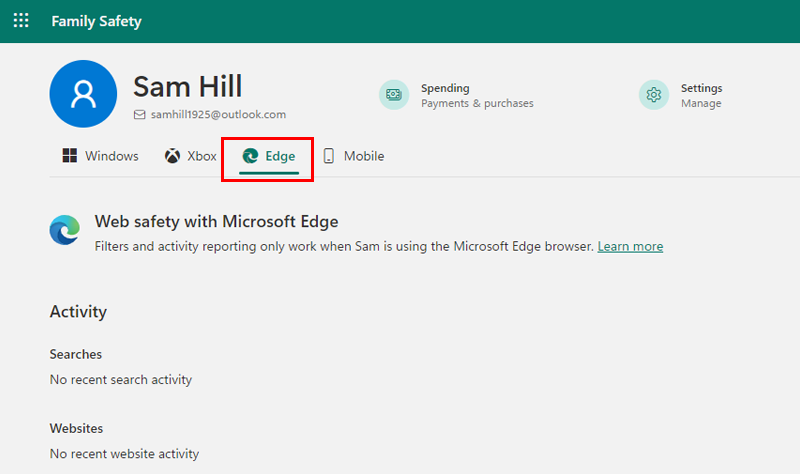
Scroll down, and under the “Blocked Sites” tab you can add sites to block for this account. So, let’s add our example site for this tutorial. Once you add the site, click on the “+” icon inside the box.
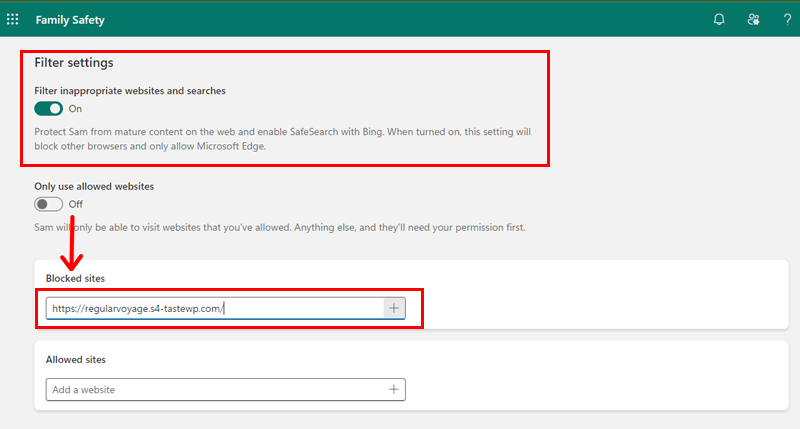
Also, enable the “Filter Inappropriate Websites and Searches” option to restrict the mature content for your child.
And, the site is added to the block list.
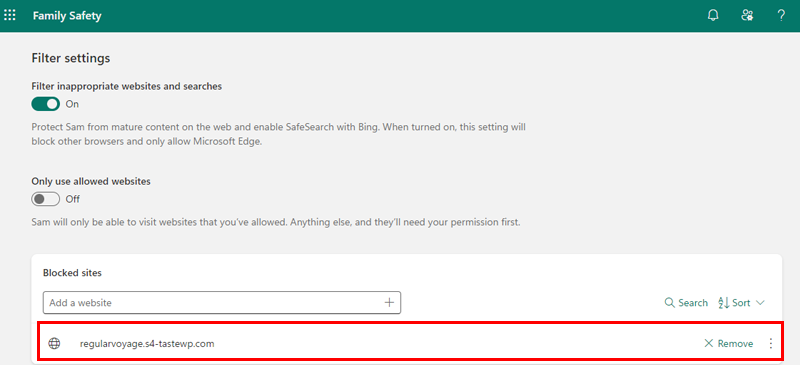
Method 3: Using Chrome’s SafeSearch Feature
The next method is using the SafeSearch feature offered by Chrome. This feature helps to filter out explicit content from search results. Hence, making browsing the internet safer, especially for children.
Besides, it’s easy to enable and manage on Chrome. So, here is how to block a website on Chrome using the SafeSearch feature.
Start by launching Chrome on your device, then go to google.com, there click on the Settings option in the bottom right corner. After that choose the “Search Settings” option.
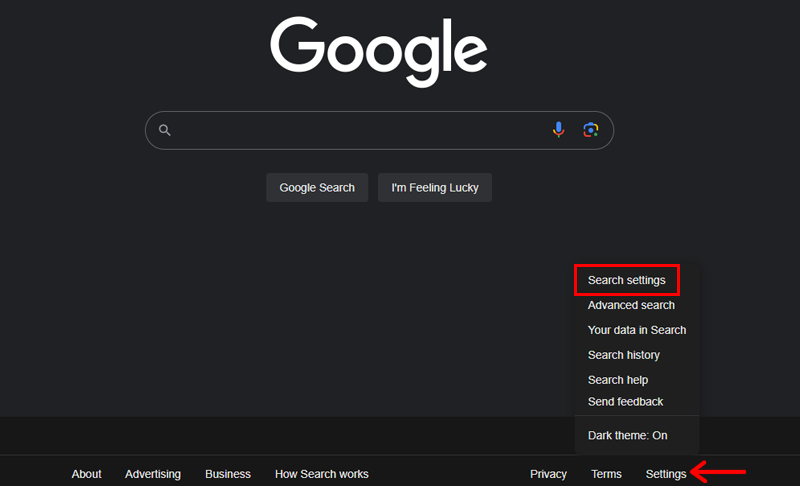
Following that, you’ll see many options, among them click on the “SafeSearch” option.
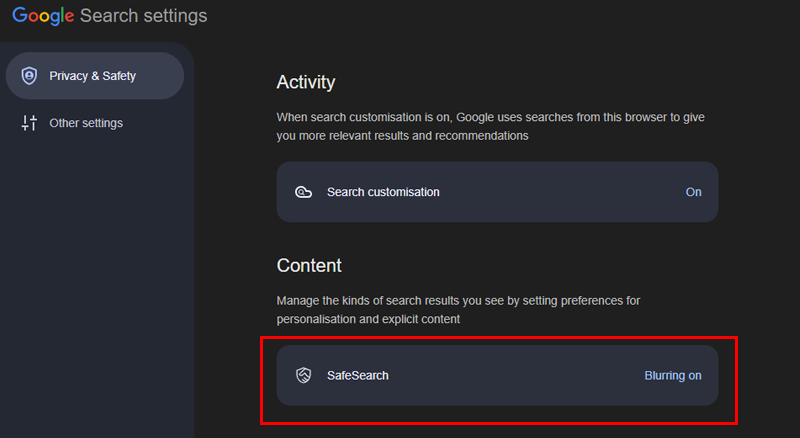
Now enable the “Filter” option. Once this option is activated, it’ll filter out explicit images, texts, and links from your Google search results.
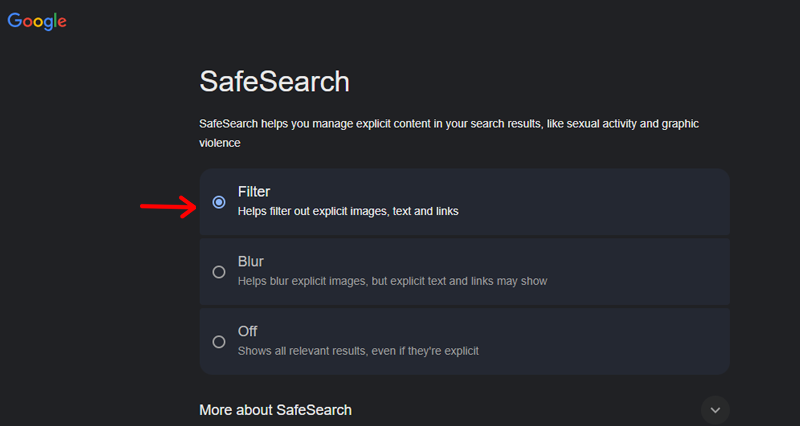
And you’re done!
Method 4: Using the Host File
The next method is to block the site using the host file. This is a powerful method to restrict access to specific sites on a particular computer. This technique works by redirecting the web address of the site you want to block to an invalid or local address.
Here’s how to block a website using the host file!
First, you need to use the Administrator account to edit the host file on Windows. So once logged in to your computer, find your host file. For that navigate to your “C Drive > Windows > System32 > Drivers > etc”.
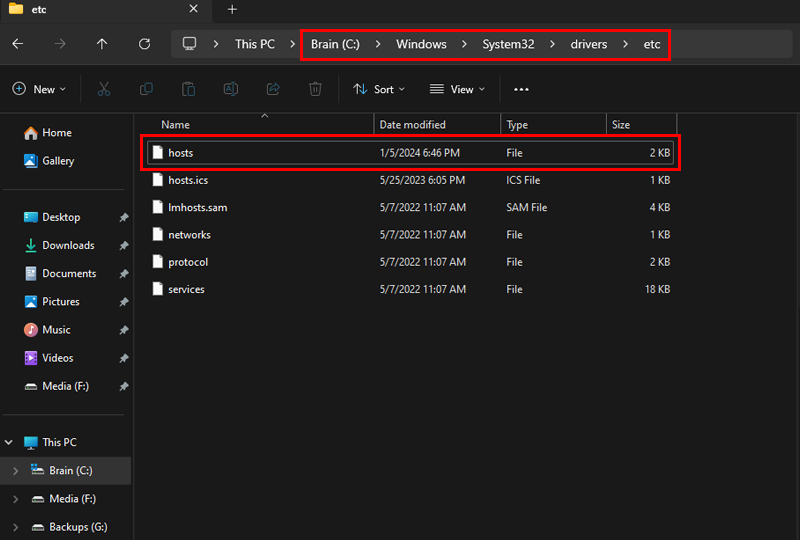
Then select the “hosts” file, right-click, and choose the “Open With” option. And then, open the host file with a text editor software like Notepad.
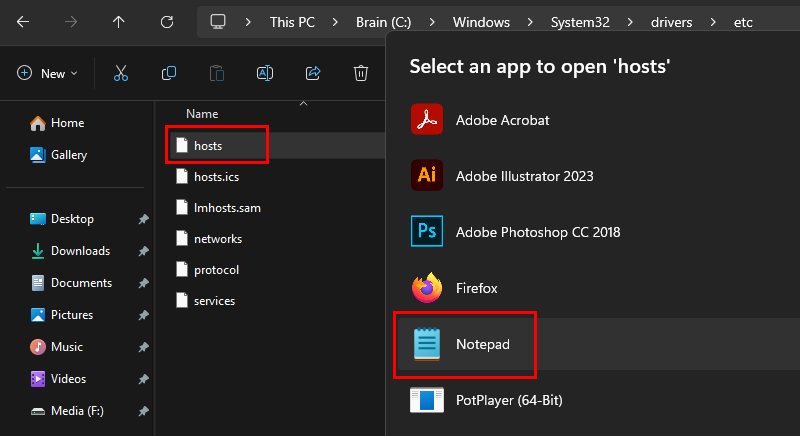
Now at the bottom of your file, you’ll see the #. So, after the last “#” you need to add in new lines and type in your localhost IP address 127.0.0.1 with the website domain name that you want to block.
For example, let’s block an example site we’ve created for this tutorial:
127.0.0.1 https://regularvoyage.s4-tastewp.com/
127.0.0.1 https://regularvoyage.s4-tastewp.com/
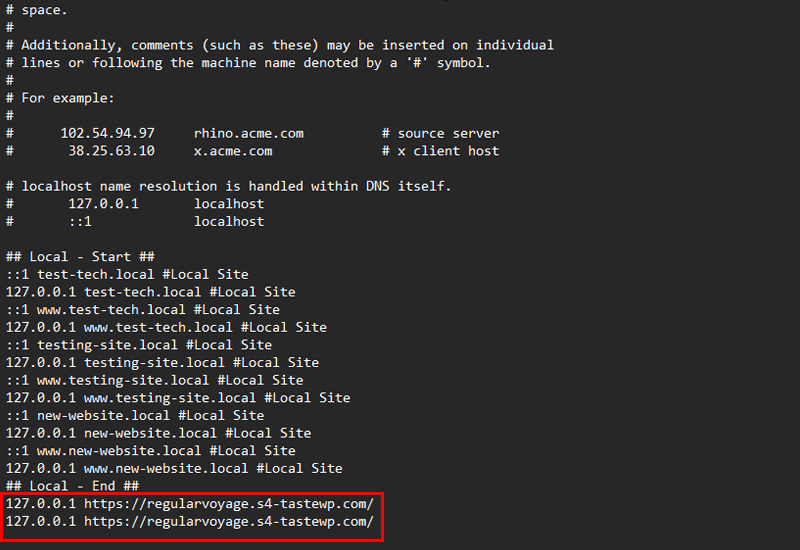
Afterward, head to the “File” menu in the top left corner and click on the “Save” option.
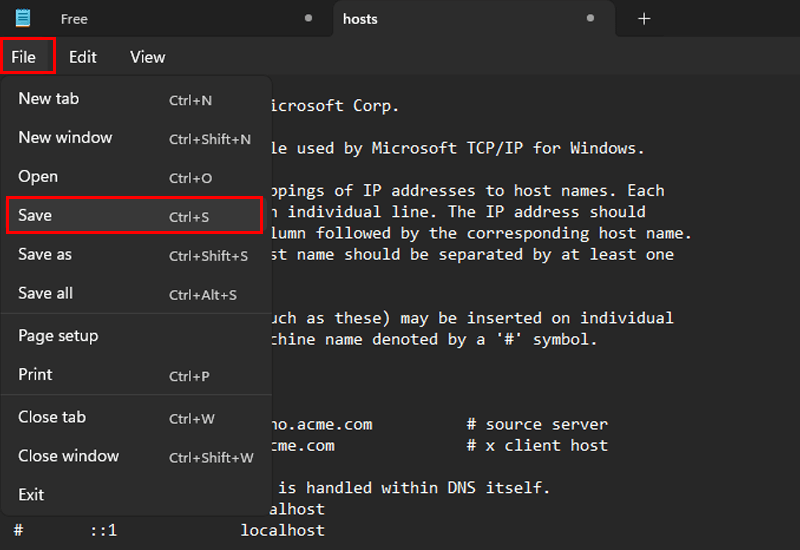
Now open Chrome and type in the domain name you’ve blocked to see if it’s working or not. If it’s not opening then you’ve successfully blocked the site.
Note: Do not save the host file as .txt, instead save it as All files and replace it with the old ones.
Method 5: Using BlockList URL Feature
Another effective method is using the BlockList URL feature. This feature allows you to list URLs you want to block. Besides, this method is effective if you want to manage multiple devices without having to block sites manually on each of them.
Here’s how to block a website on Chrome using the BlockList URL feature in a step-by-step manner.
First, log in to your Google Admin Console through admin.google.com from your browser.
Then on the homepage go to Devices > Chrome > Settings. Then the User & Browser settings page opens by default.
Now go to content then click on the URL Blocking and enter the URL of a site that you want to block. And done!
For detailed information check out the Google Knowled Base.
Method 6: Blocking Sites on Chrome for Android
Lastly, blocking sites on Chrome for Android can help you manage and control what content can be accessed on your mobile device.
Here’s an easy-to-follow demonstration of how to block sites on Chrome for Android.
Start by accessing the Google Play Store for your mobile and search for the BlockSite app. Once it appears click the “Install” button.
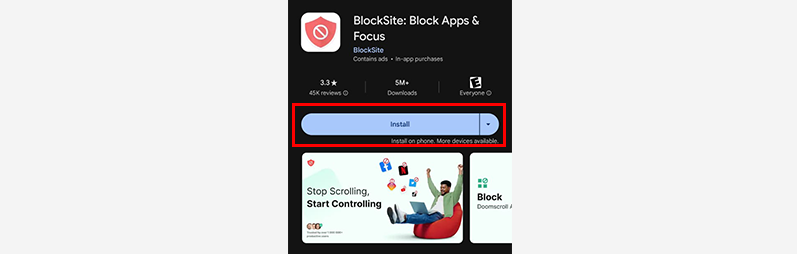
After installing you need to open the app.

Now you need to provide accessibility permission to block requested apps and sites. So for that click on the “Agree” button.
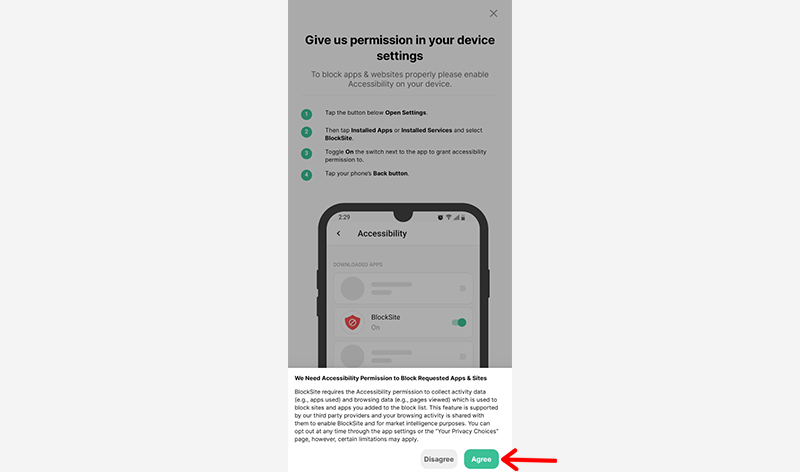
Following that click on the “Open Settings” button.
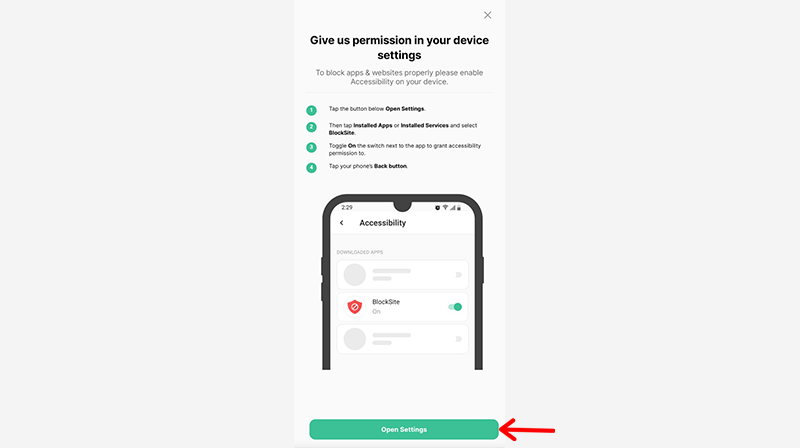
Now enable the BlockSite on your device.
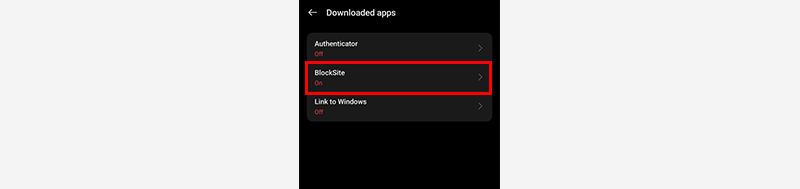
Again you need to click on the “Open Settings” button to allow usage access.
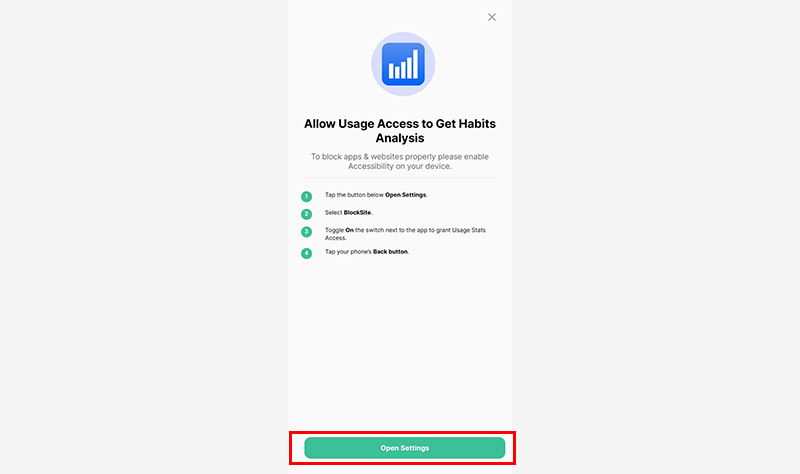
Also here enable the “Permit Usage Access” option.
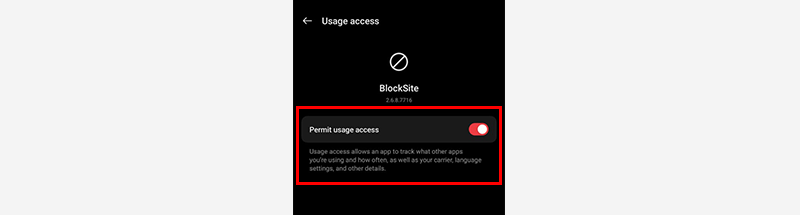
And your BlockSite app is ready.
Once done, click on the “Create” button.
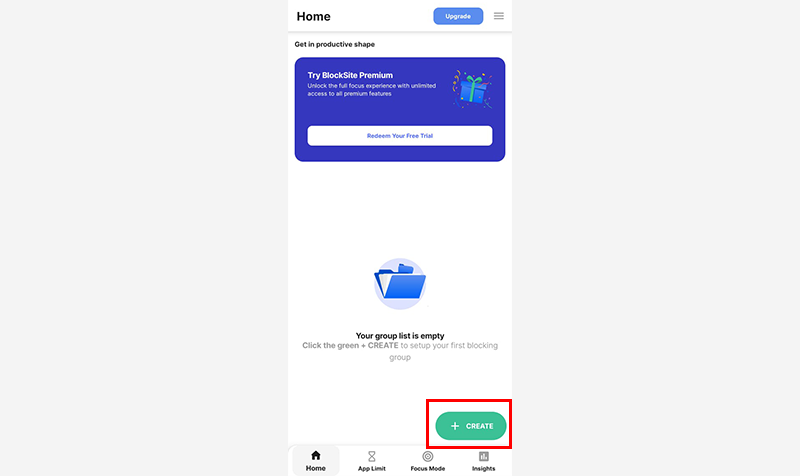
Now you can add a keyword, choose an app, or add a site URL you want to block.
For example, we’ll block the example site we’ve created for this tutorial. Once the site appears, click on it and then click the “Next” option.
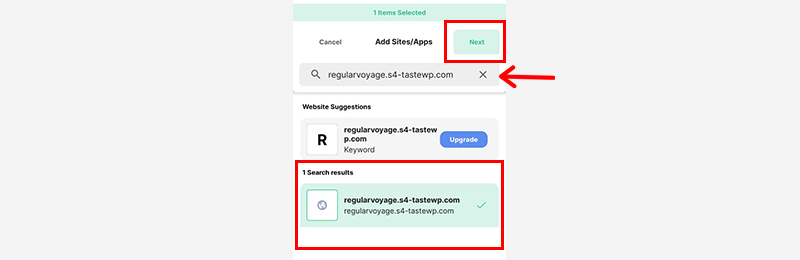
Now it’ll auto-schedule this site for a full day and all day long.
However, if you want to add a custom time range, then, you need to upgrade to its premium plan which starts from $9.99 for 1 month, $34.99 for 12 months, and $64.99 for a lifetime.
Moving on, you can choose a color and icon to identify this site and then click the “Done” button.
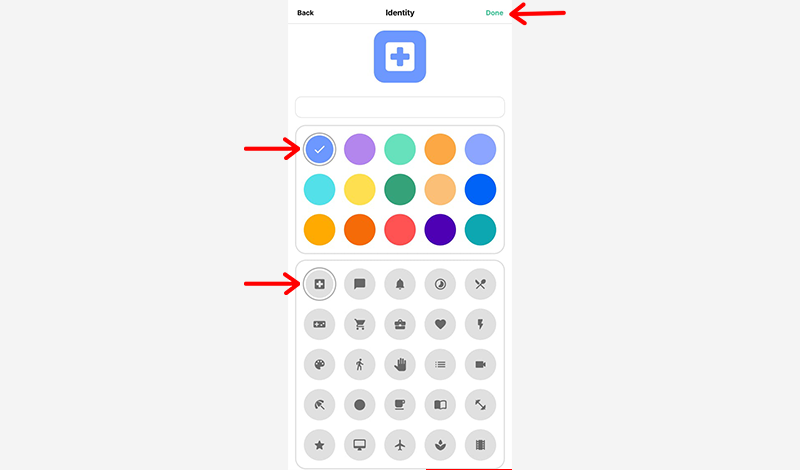
And that’s it, now you’ll see the blocked item list.
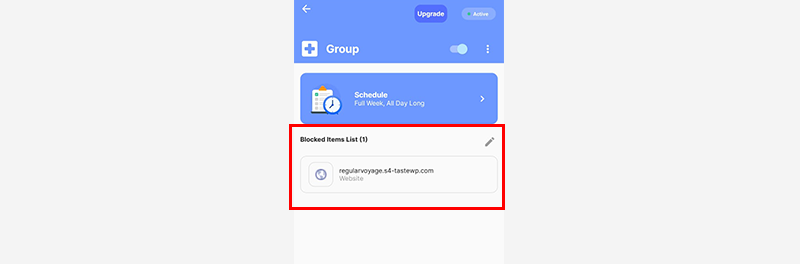
To check whether it’s blocked or not, go to Chrome and type in the site URL. If it doesn’t open then you’ve successfully blocked the site.
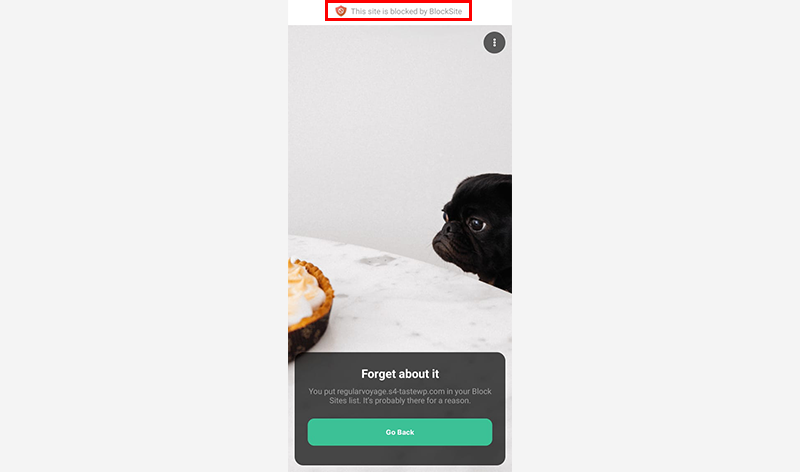
So, that’s all for the tutorial on how to block a website on Chrome.
How to Unblock a Website Blocked by Administrator on Chrome?
If you want to unblock a website on Chrome then it depends on the methods you’ve used to block it.
Let’s go through some of them!
BlockSite Extension
If you’ve used the BlockSite extension, then click on the icon from your extension list. Then click on the “Edit Block List” option.
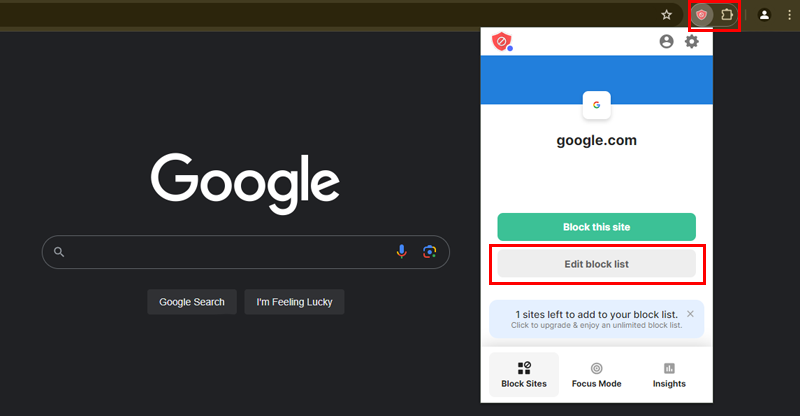
There you’ll see the list of sites you’ve blocked. Simply click on the trash icon on the selected site to unblock it.
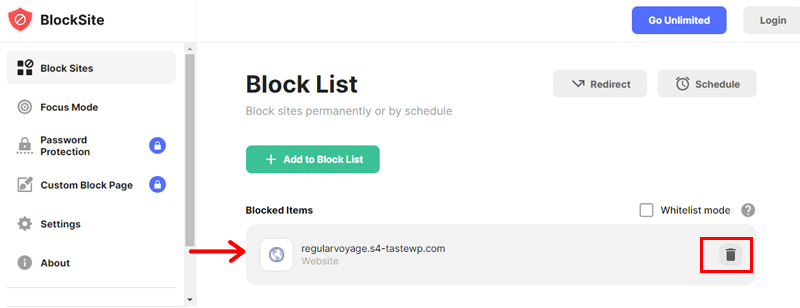
And it’s done!
Windows Parental Control
For this method, access the child’s account via your Microsoft account. Then select the “Edge” option as we did on method 2. Now, scroll down until you reach the Blocked Sites tab.
There, click on the “Remove” option for the site you want to unblock.
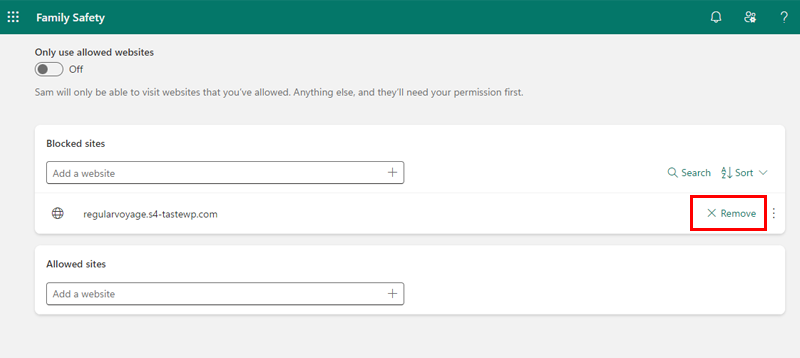
And it’s done!
Editing Host File
Now, for this method, open the host file like we did in method 4 using Notepad. Then look at the bottom line of your fine, remove any blocked URLs, and save the file.
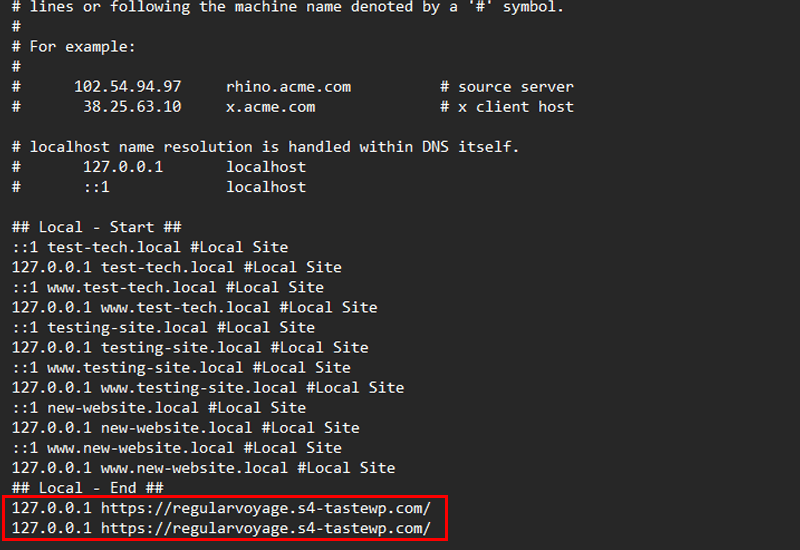
And you’re done!
If you’re starting and want to build a site, check out our article on creating a website from scratch.
Now that you’ve learned how to block and unblock a site on Chrome, let’s answer some of your burning questions.
Frequently Asked Questions (FAQs) for How to Block a Website on Chrome
1. Is it illegal to block websites?
No, it’s not illegal to block websites on your devices or network. Because, many parents, schools, and businesses use website blocking to protect users from harmful content or to enhance productivity.
2. Can my internet provider block websites?
Yes, your Internet service provider (ISP) can block websites. This is due to legal requirements, regulatory compliance, or court orders. This practice is common for blocking illegal content or sites deemed harmful by authorities.
3. Can I get in trouble for watching illegal websites?
Yes, accessing illegal websites can lead to legal consequences, depending on the nature of the content and local laws. Also, you need to keep in mind that viewing or downloading illegal material can result in fines, legal action, or other penalties.
4. Do websites block your IP address?
Absolutely, websites can block your IP address if they detect suspicious activities, like repeated access attempts, security threats, or violations of terms of service.
Conclusion
And, that’s all for now!
In this article, we’ve learned how to block a website on Chrome using different methods. We hope this article has helped you keep your browning safe.
Please feel free to comment below if you have any further queries regarding how to block a website on Chrome. We’ll do our best to respond as soon as we can.
Also, let us know which method you are following to block a site on Chrome. You can share your tips and tricks in the comment section below.
Besides, you may also want to check our guide on how to make your website accessible and how to remove not secure from your website.
Follow us on Facebook and Twitter for more articles like these. Also, if you liked this article, then share it with your friends and colleagues.


