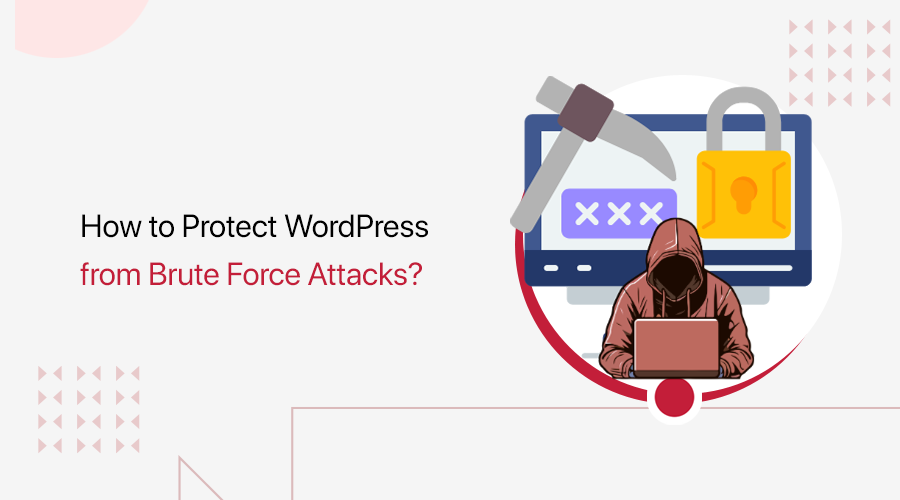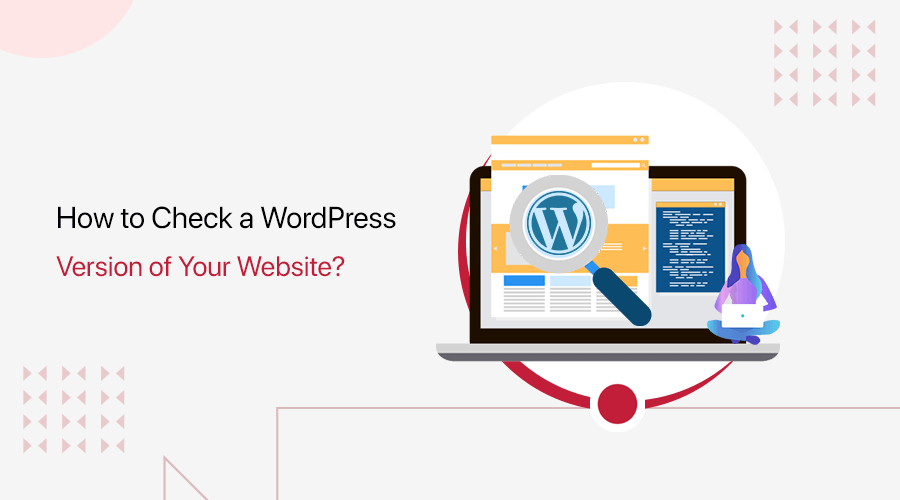
Wondering how to check the WordPress version? If yes, then you’ve landed on the right page.
WordPress is actively updating its version The latest version always provides you additional features, enhancements, performance, security, and many more, compared to previous versions. Hence, it’s crucial to stay updated with the latest WordPress version for your website.
That being said, you might still be curious about ways to find your current WordPress version. Fortunately, there’re various ways to do so. In this article, we’ve prepared major ways that’ll help you know how to check the WordPress version of your website.
So, let’s get into it.
Why Would You Want to Know the WordPress Version of Your Website?
Undoubtedly, checking the version of your WordPress website is important. It helps to ensure your site works perfectly and is being protected from hacked or cyber-attacks. Because the websites are vulnerable if not updated and intruders attack easily. Hence, it’s better to check the version of your website and update them regularly as a defense against attacks.
In addition, sometimes new releases do have bugs or errors though it’s being thoroughly tested. So, there’s an update suggestion even though you’re using the latest version. This helps to avoid any issues as bugs are fixed in the updates of the new release.
Also, whenever you seek help from WordPress support, they suggest you check the version and update your WordPress site.
Not only that, the version of the site usually has an impact on the WordPress plugins and themes compatibility. Sometimes the latest plugins or themes aren’t compatible with the older version of the site. And there can be issues while you install and use them. Therefore, always check the version of your site and make sure it’s updated before installing a plugin and theme.
On top of that, each WordPress update brings new features like new blocks, improved block editors, notifications, and new changes. Moreover, it also comes with performance improvements and is more efficient keeping the SEO factor in mind.
Knowing the reasons to check the WordPress version, now let’s move ahead into the ways to check it.
Video Tutorial – Check the WordPress Version of Your Website
Do you prefer to watch a tutorial video on YouTube instead? It’s right here!
Meanwhile, continue reading through to the bottom if you still adore the comprehensive article with step-by-step instructions.
5 Methods to Check WordPress Version of Your Website
There’re various ways to check the WordPress version of your website. However, some of the methods may not work for every website. Therefore, we’ve included some of the popular methods that may work with most of the websites.
So let’s start straight away!
1. Check from your WordPress admin dashboard
Whenever you log in to the admin dashboard of your WordPress site, you can see a lot of information. You’ll also be able to check the WordPress version from various methods even from the dashboard. Moreover, finding out the WordPress version from the admin dashboard is the most reliable method.
Now, let’s take a look at it!
At a Glance Section in the Dashboard
There’s an “At a Glance” widget in the admin dashboard of your WordPress. This widget is surely found in the dashboard except its position might differ. This widget gives you an overview of the number of posts, pages, and comments. Below those elements, it also has information on the WordPress version.
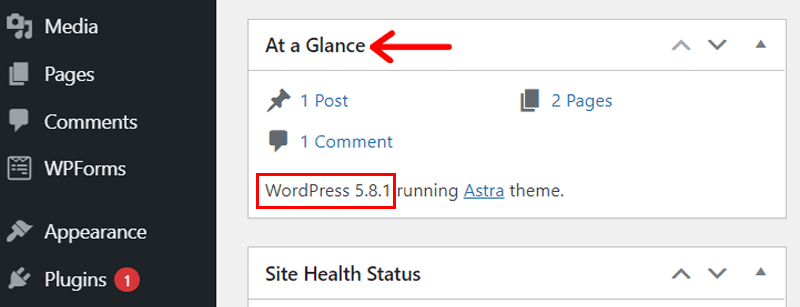
Moreover, it’ll show you a button to update your WordPress if you haven’t been using the latest version.
At the Bottom-Right Corner of the Admin Dashboard
After you log in to the dashboard, you can easily get the information about your WordPress version. You need to look at the bottom-right corner of the admin dashboard.
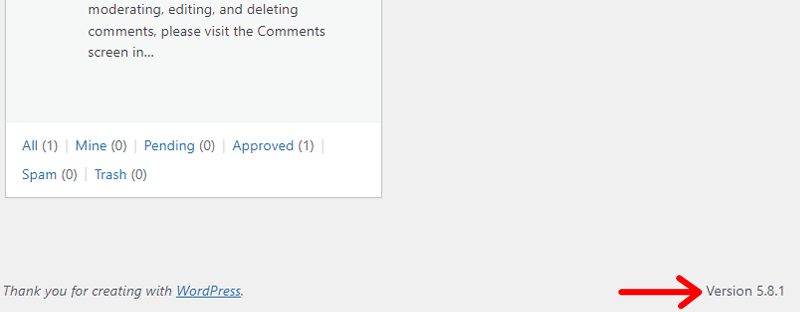
You can quickly see the WordPress version in the corner in the bottom-right. There, you’ll see written, “Version 5.8.1” which is the latest one. Hence, this is the easiest method to check the WordPress version.
Updates Menu
This is another method to check the WordPress version. When you get access to your dashboard, go to the Dashboard menu and click on Updates. Then the Updates menu will show you the version number of your WordPress. You can also click on “check again” to confirm the version.
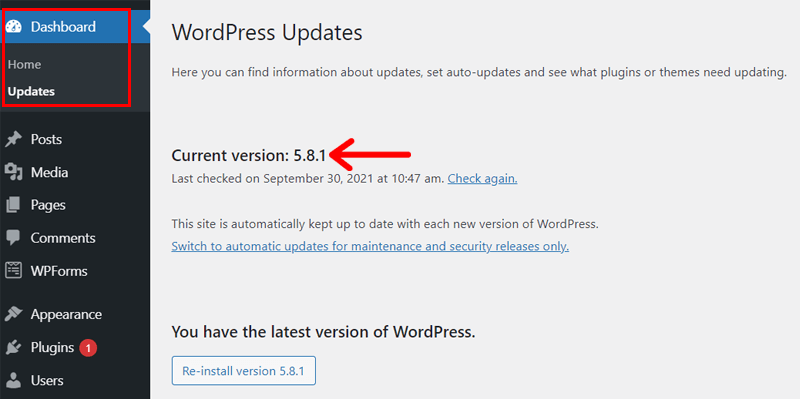
Also, if your site isn’t up-to-date, then you can easily update it from this menu only. Before updating your WordPress, ensure to backup your website.
About WordPress
Last but not least! From the About WordPress section on the admin dashboard, you can also find the version of WordPress. After logging in to the dashboard, You’ll see a WordPress logo at the top-left corner. Go to that logo and click on About WordPress. After that, it displays the version of your WordPress.
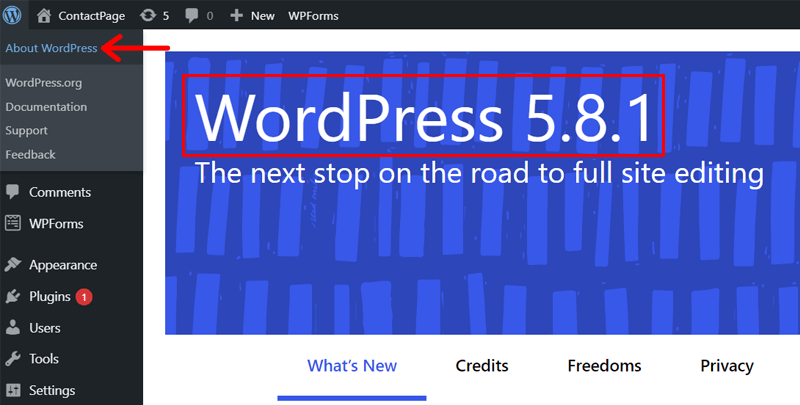
You can also see the new features added to it, credits, privacy, etc. For further information other than the version, you can explore each menu.
2. View Page Source
For this method, you simply need to visit any page or your website. Then, right-click on any area of that website/page. After right-clicking, you’ll see a bunch of options where you need to select “View page source”. Now that you’ve clicked on “View page Source”, you’ll be directed to the site’s source code in your browser.
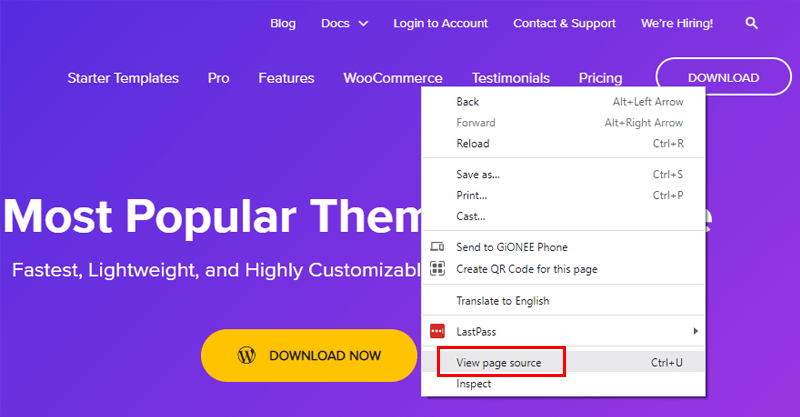
Now, simply press “CTRL+F” where you’ll see the search bar. There you need to search “generator”. After searching it, you’ll see a code as:
<meta name=”generator” content=”WordPress 5.8.1”/>
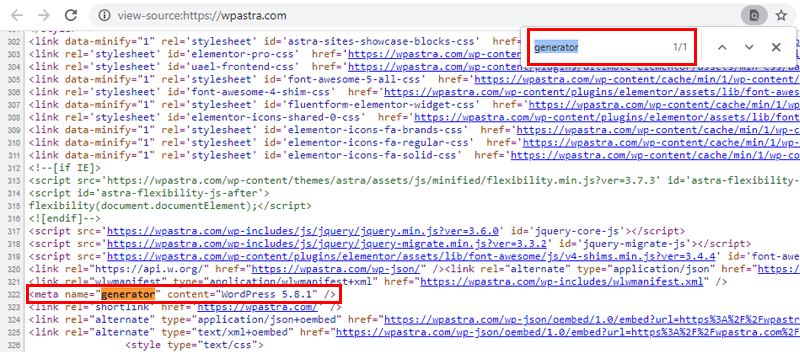
And that’s where you can get the information of the WordPress version. However, some of the websites might have this disabled the information of the version. In that case, you can’t find such code and also won’t get information about the version.
3. RSS Feed
The RSS stands for (Rich Site Summary) and this RSS feed consists of articles, summaries, metadata, and so on. These elements are for each item like category, date, author, etc. And RSS feeds are supported on WordPress by default.
Now, to check your WordPress version using an RSS feed, you need to add “/feed” at the end of the site’s URL and press enter. For example “https://example.com/feed”.

Now, you’ll be directed to the RSS feed of your website. There you need to press CTRL+F and the search bar appears. Then, search for “generator” and you’ll see the version of WordPress in the code:
<generator>https://wordpress.org/?v-5.8.1</generator>
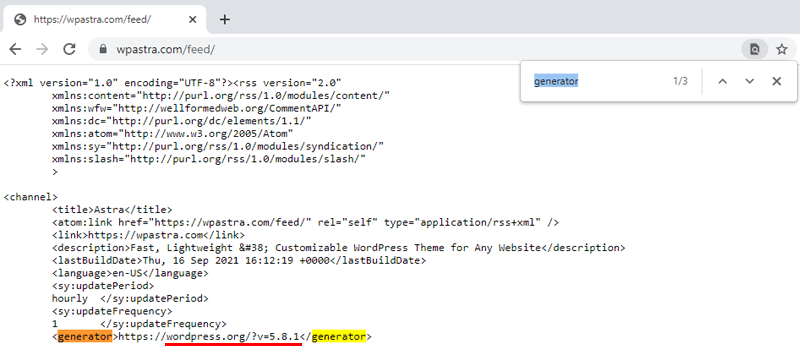
And that’s how you can easily check your WordPress version.
4. Checking WordPress Version in the version.php File
The next method is checking the WordPress version in the version.php file.
Note that, this method is quite technical. If you’re unfamiliar with the technical term or you’re a beginner, then we recommend you use other methods.
This method is a convenient way to see what WordPress version you’re using right now. The information is stored in the site files and won’t appear in the HTML of the page.
The first step is, to log in to your hosting account, then you’ll usually find the cPanel. Once you’re in the cPanel, go to the Files section and click on the File Manager.
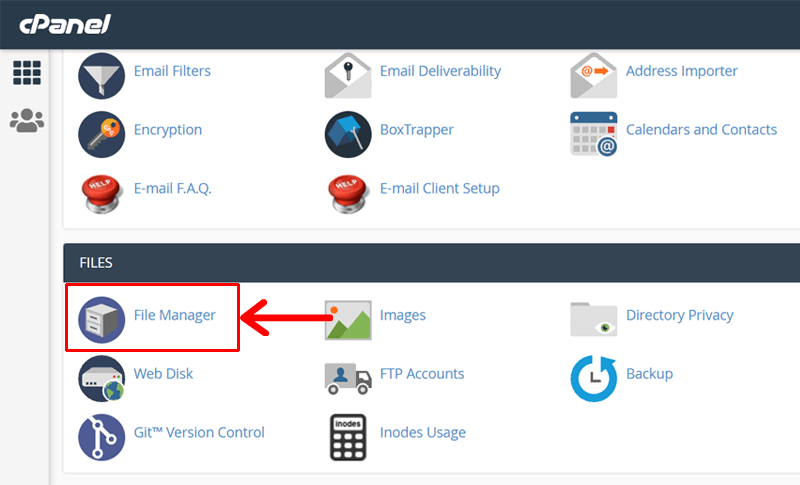
After that, you can see the hierarchy of your site’s files and directories. There, look for the wp-includes folder.
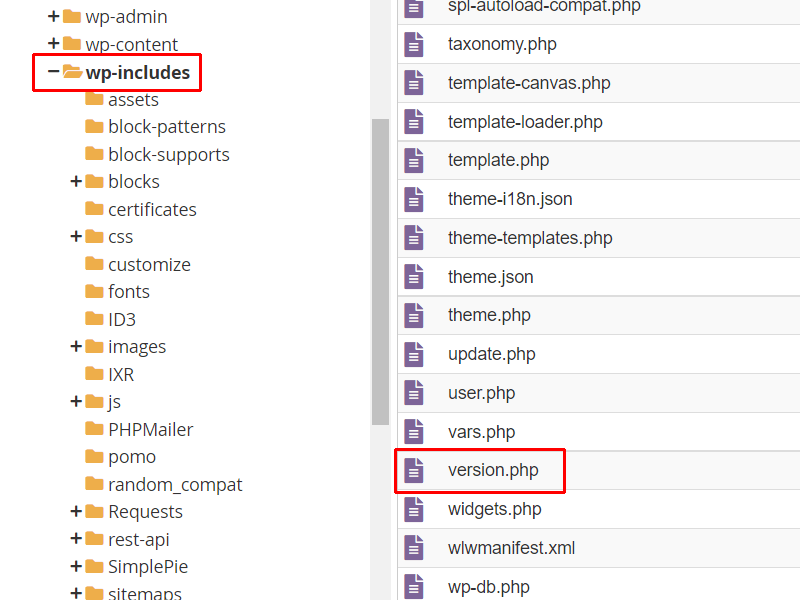
Now, you’ll find the version.php file. Once you open this file then you can see the information of your WordPress version written as $wp_version= ‘5.8.1’.
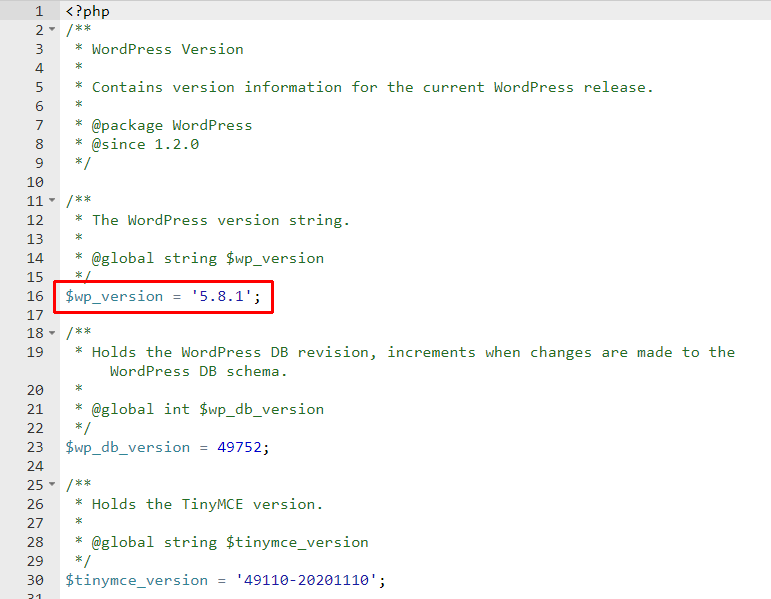
Using FileZilla
You can also use a File Transfer Protocol (FTP) client like FileZilla to acquire FTP access to the website. But make sure to download and install FileZilla if you haven’t.
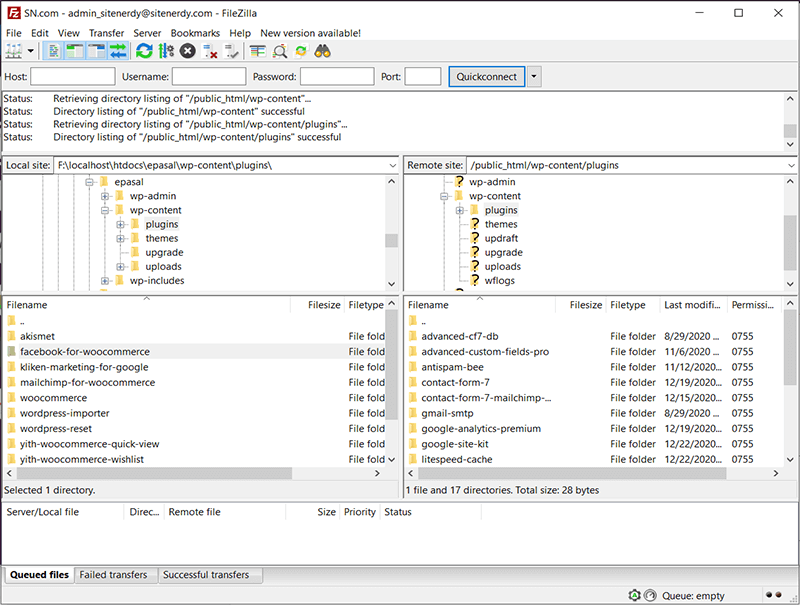
Now, connect FileZilla to the website. To do so, you can see the screen asking for credentials that include host, username, password, and port. You can get this information from your web host. After you’ve entered all the information, you can easily connect it to your website.
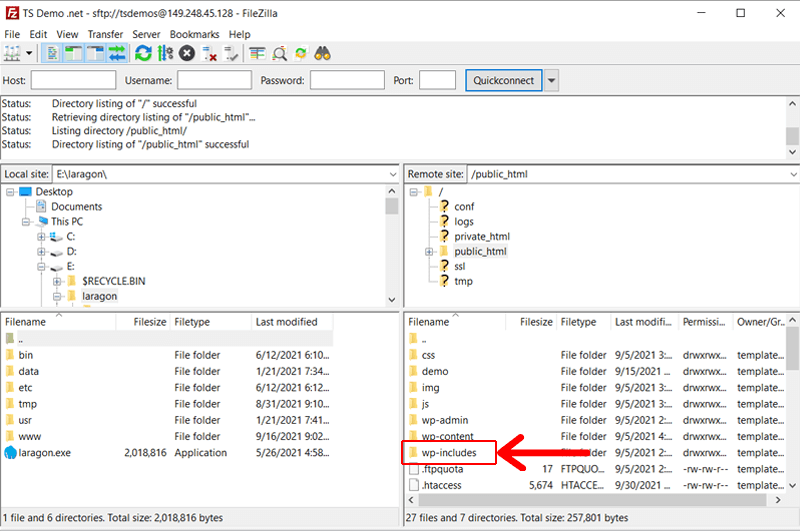
Now, go to the File menu and look for a wp-includes folder. Click on it and you can seek the version.php file. Open that file and view the information of your WordPress version. The code is written as $wp_version= ‘5.8.1’.
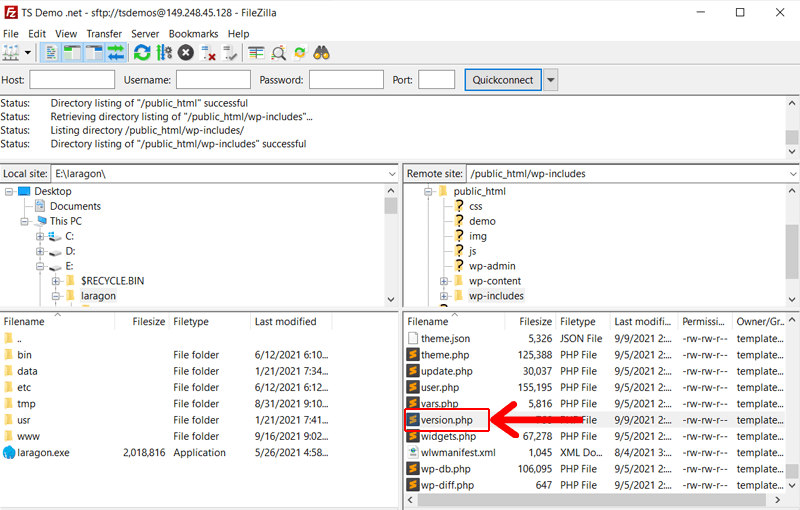
That’s it! This is how you can check your WordPress version.
5. Use Online Tool and Extension
There’re also some online tools and extensions available that help you to check the version of your website. So, let’s take a look at some of them.
Wappalyzer
To check the version using an online tool Wappalyzer, first of all, go to its website using wappalyzer.com in your browser. Then on the homepage, you can see a search bar. The search bar suggests you enter either website URL, technology, keyword, or email address.
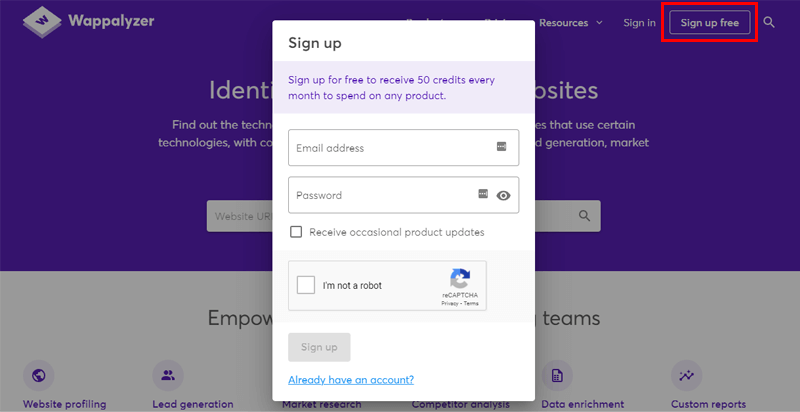
You’ll not be able to search or use this online tool unless you create an account on Wappalyzer. To create an account, go to the top-right side of the navigation and click on the “Sign up free”. Fill in the information on the form to create an account and then log in with the created account.
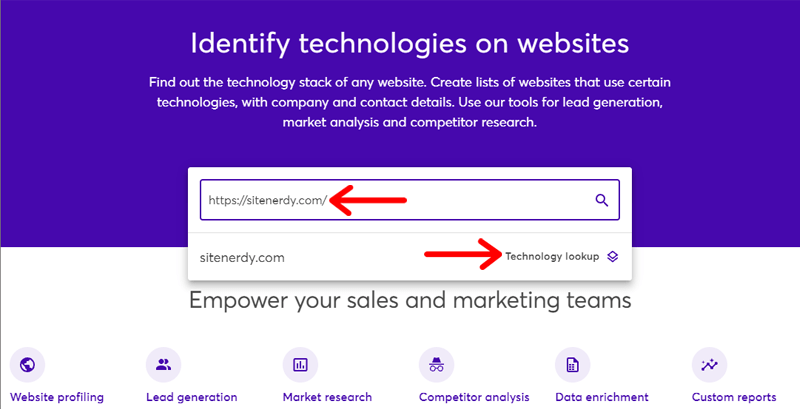
After creating an account, simply enter the URL of your website and click on the “Technology lookup”.
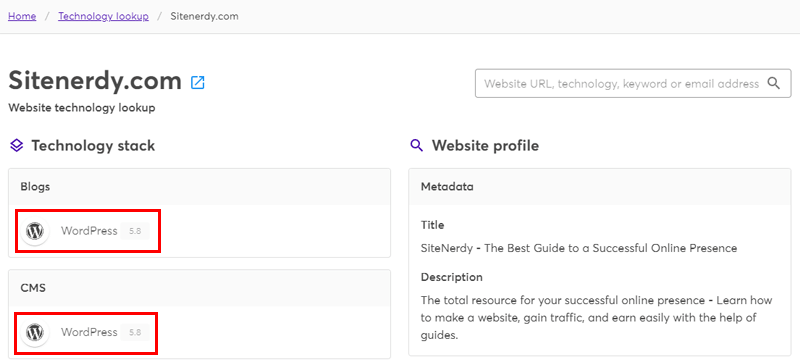
Then this tool will generate the search results and direct you to the information page. There, you’ll see the version of that website on site. Along with the version, you’ll also get other technical information about the website.
Therefore, you can easily check the version using this Wappalyzer online tool.
Library Sniffer
Library Sniffer is an extension for your browser, that allows you to check the web pages, framework, 3rd party services, technologies, etc. This extension is majorly available for Chrome but is also available for Microsoft Edge. You simply need to add this extension to your browser.
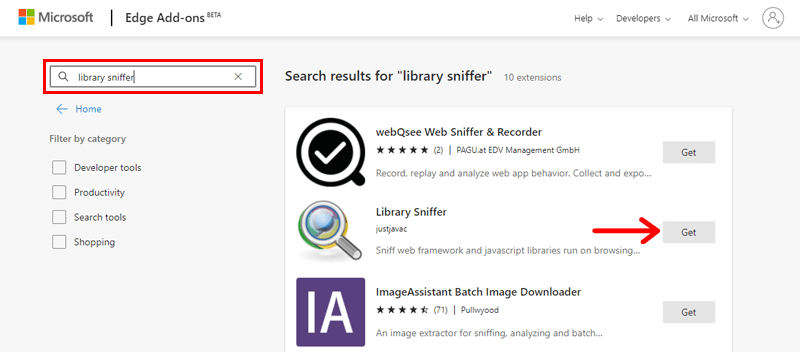
To use it, search Library Sniffer on any of your browsers either in Edge or Chrome. Once you’ve found this extension, click on the Get button on the right side.
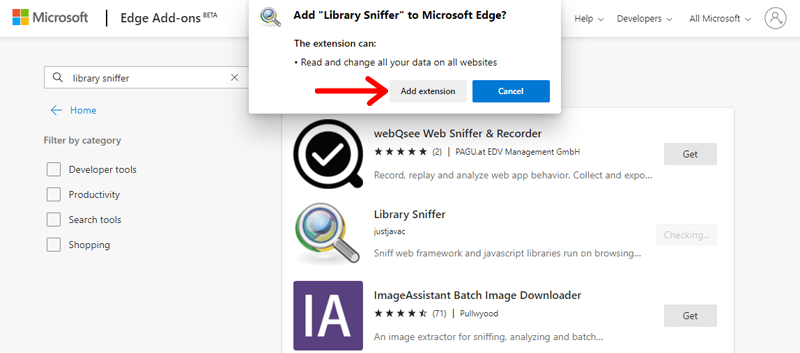
Then you’ll see a confirmation box where you need to click on the Add Extension button. After a few minutes, this extension will be added to your browser.
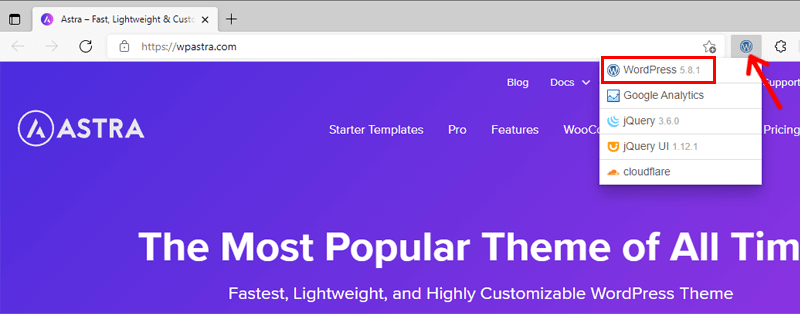
After that, visit your WordPress site whose version is to be checked. Since your website is WordPress, you can see the logo of WordPress because of the Library Sniffer extension. You just need to click on the WordPress logo and there you can see its version. Hence, you’re all done.
Conclusion
That’s all folks! We’ve arrived at the end of this article.
We’ve discussed different methods that can be helpful to check WordPress versions. We hope this article helped you know how to check the WordPress version of your website. Now, you can easily check your WordPress version using any of these easy methods.
Also, if you’ve tried any of these methods mentioned above, then do leave us a comment below.
If you have any more queries about how to check the WordPress version, then feel free to ask us. We’ll get back to you as soon as possible. Also, share this article with your friends and colleagues.
You may also like our article about how to create a website & how to unpublish a WordPress site.
Don’t forget to follow us on Facebook and Twitter for more helpful articles.