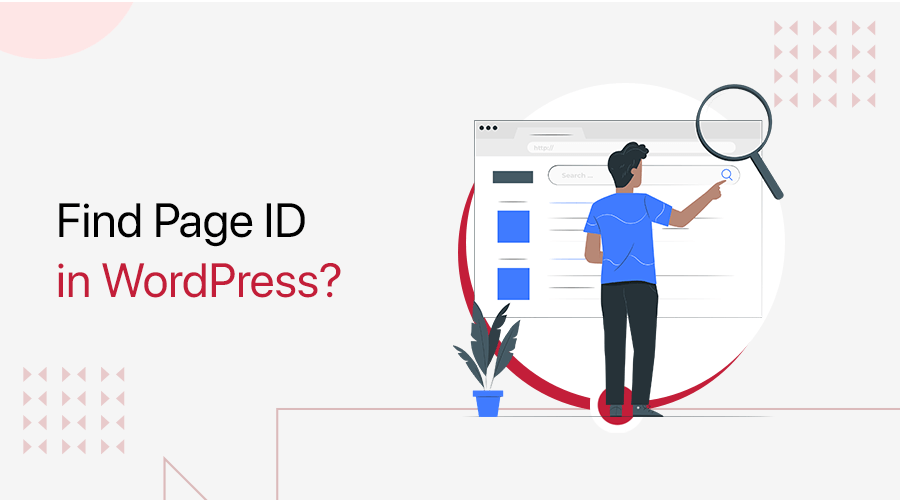
Do you know how to find Page ID in WordPress? If not, then you have come to the right place!
Working on a challenging web project undoubtedly requires you to be aware of the unique ID for each page.
The Page ID must be entered several times while using plugins, themes, and other functions. The numerical IDs of each web component must be quickly and easily accessible.
For your convenience, WordPress displays this information in its dashboard, but it doesn’t clearly explain how to view it.
To help you identify Page ID and other web components in WordPress, we’ve put together a complete guide. So that you won’t have to limit your options, we’ll show several ways to enter this number.
Let’s get started!
What is WordPress Page ID?
On your WordPress website, each piece of content has its own unique ID number. Indeed, pages, posts, media files, categories, users, and more are all included in this.
Hence, these ID numbers enable you to identify, query, and target particular content. Also, it helps to organize the content in the database of your website.
Having your WordPress page ID on hand while coding your website may be helpful. Otherwise, while using a few particular themes, widgets, or plugins.
Similarly to that, you could need to include or exclude specific pages or posts from a plugin’s functionality. You might also need to display widgets on some pages while hiding them on others. And you can easily carry out these wishes utilizing Page ID numbers.
You can control your WordPress website considerably more if you know how to find and use page IDs. As a result, you can alter it to meet your unique requirements. Consequently, let’s look at how to locate your WordPress post ID and page ID.
Why Do You Need to Find Page ID?
Finding a page ID in WordPress can be helpful for a variety of reasons. Here are a few typical situations in which you might need to find a WordPress page ID.
- Customization – You will need to know the page ID of the specific page if you need to change the way it looks. For instance, you might need to enter a page ID in order to apply custom CSS to a particular page.
- Navigation Menus – You’ll need to know a page’s page ID in order to add it to the navigation menu of your website. This is so that you can add pages to menus in WordPress without using their names or URLs.
- Shortcodes – By providing the page ID, you can use a shortcode to display specific content on your WordPress website. As a result, the shortcode will always display the right content.
- Troubleshooting – Support staff may request the page ID if you are experiencing problems with a particular page. This makes it easier for them to determine the problem’s cause and find a solution.
After saying that, let’s actually look at how WordPress page IDs can be found.
How to Find Page ID in WordPress?
If you know where to look, then finding page IDs in WordPress is really easy. Starting with the simplest approach, let’s work our way through the list.
Method 1: Without Using a Plugin (via WordPress Dashboard)
The easiest way to find a page ID in WordPress is via your dashboard. Click on the Page > All Pages menu option.
You should see a list of all the pages on your website. After that, choose a page and click Edit to open the WordPress text editor.
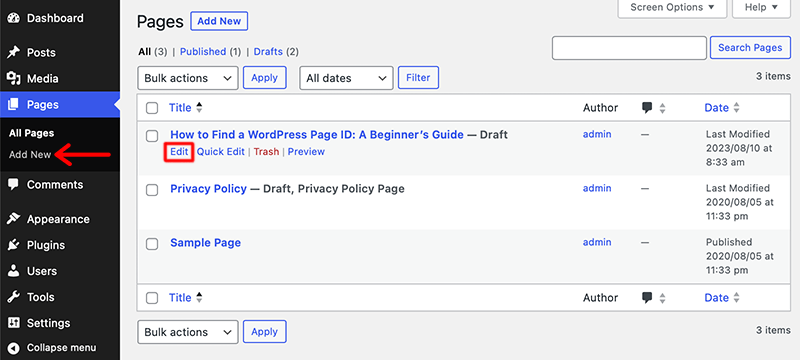
For example, we used a page entitled “How to Find a WordPress Page ID: A Beginner’s Guide”.
Following that, you’ll locate the page ID number in the address bar. Within the URL, you can find the ID located between the “post=” and “&” parameters.
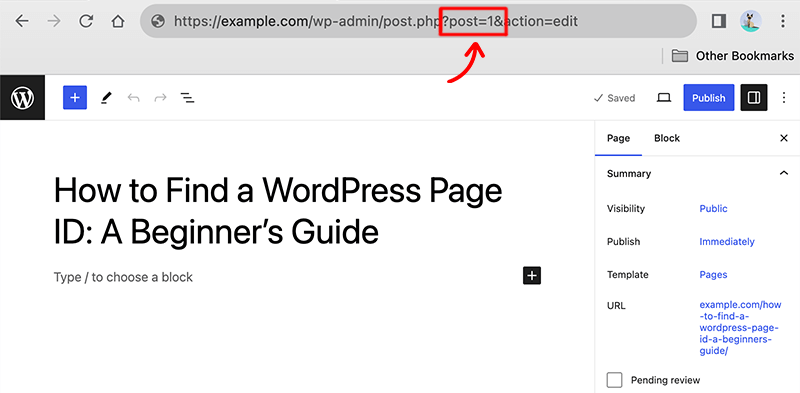
In the above example, the post ID is 1. You’ll find the number to appear right after the post= parameter.
Remember that the post URLs you see in your dashboard may not match those visitors see. This is due to the fact that many WordPress websites use custom permalink structures that completely hide post IDs.
How to Find WordPress Tag, Category, and Media IDs?
Now that we know how easily we can find the unique ID for each page. In a similar way, you can also apply the same process to other elements of your website. Such as media, category, and tags.
Therefore, in this section, we’ll look at how we can view the ID for these website components.
First, you need to log in to your WordPress dashboard and hover your mouse pointer over the Posts menu.
It’ll pop out the drop-down menu that includes Categories, Tags, and more. Now click on the Categories option, and it’ll take you to a page with all website categories.
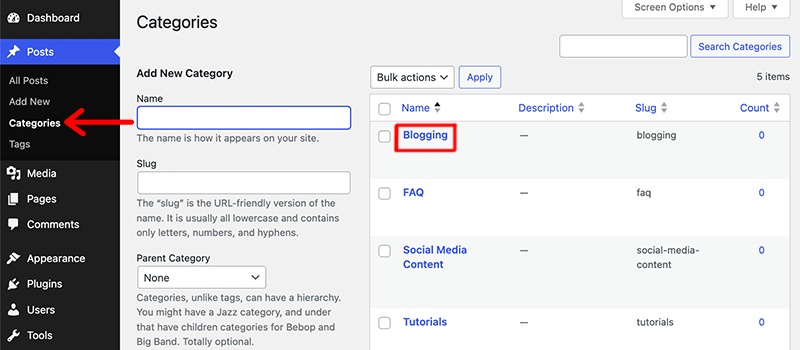
Following that, hover the mouse over any of the titles and click on the Edit button. It’ll take you to an editing interface for that category.
After that, look at the URL of that page and find the text “categories&tag_ID=”. That is your Category ID.
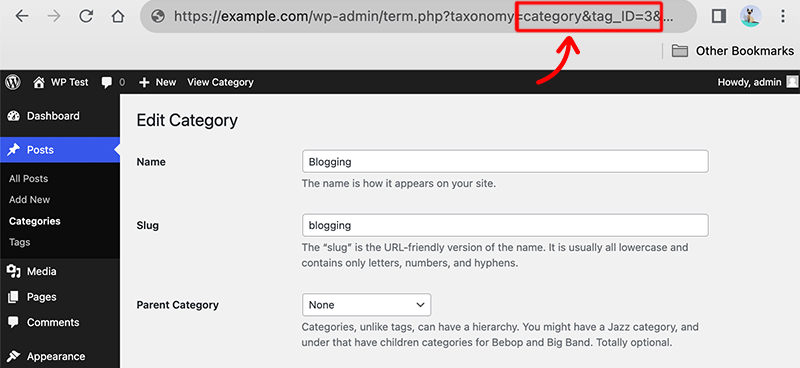
Similarly, for Tag ID, click on the Tags option at the drop-down menu of Posts in the WordPress dashboard. Next, click on your desired tags and look for the number written after the text “tag_ID=” in its URL.
Meanwhile, to find the ID number for media content, go to your dashboard and click on the Media menu followed by Library (Media > Library).
With that, click on one of the media files and look at the URL of that item, especially the last section.
Look for the text “item=(number)” after the question mark (?) symbol. That “number” you see in the URL is the Media ID for your selected item.
Method 2: Using a WordPress Plugin
However, if you frequently work with page IDs, then you might prefer a little more user-friendly technique to find page IDs.
You can discover the page IDs for your website by using a WordPress plugin. If you want your page IDs to all be shown together in your admin menus, then this is a useful option. You will save time and effort by doing this instead of browsing between editors.
Hence, before we look into how we can find a page ID using a plugin, let’s look at some examples of WordPress plugins. Reveal IDs, Show IDs by DraftPress, Show Pages IDs, and Catch IDs are some of the popular plugins.
Popular and free, Reveal IDs for WordPress installs quickly and works right away. It has been downloaded by over 60,000 users. It’ll show all page IDs as well as tags, categories, comments, users, and other forms of content IDs.
So let’s learn how to utilize it.
Step 1: Install Reveal IDs
Login to your WordPress dashboard and hover your mouse over the Plugins menu. Next, you’ll see three options in a drop-down menu.
Click on the Add New button. After that, type “Reveal IDs” in the search bar.
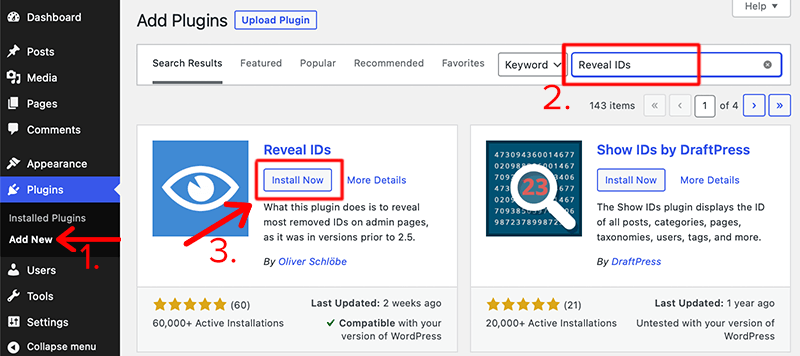
Once you’ve retrieved your required plugin, click on the Install Now button. Then, you need to wait until it shows the “Activate” text. After that, click on the same button which will activate the plugin in your WordPress.
For a more detailed tutorial on how to install a WordPress plugin, check out our beginner step-by-step plugin installation guide.
Step 2: View and Display Page IDs
The best part about the Reveal IDs plugin is that it doesn’t require any hasty configuration to get started. Hence, you can immediately find the page and post IDs available to view.
It’ll automatically work its charm as soon as you activate the plugin. To view your page IDs, all you need to click on Pages > All Pages within your WordPress menu.
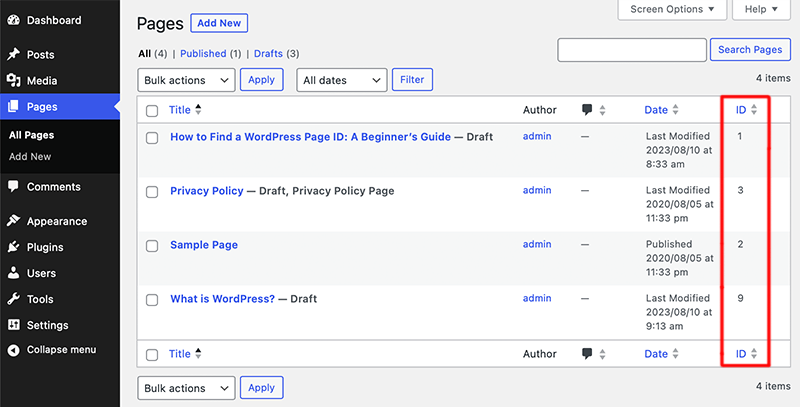
To your surprise, you can see the extra column for ID that has been added to your Pages menu. This will display the ID for each of your WordPress pages.
Step 3: Hide the Page ID Column
Similarly, what if you don’t want to showcase the ID column for all types of content?
In that case, you can simply hide the ID column for a particular menu. For that, open the menu page and simply click on Screen Options at the top-right corner of the page.
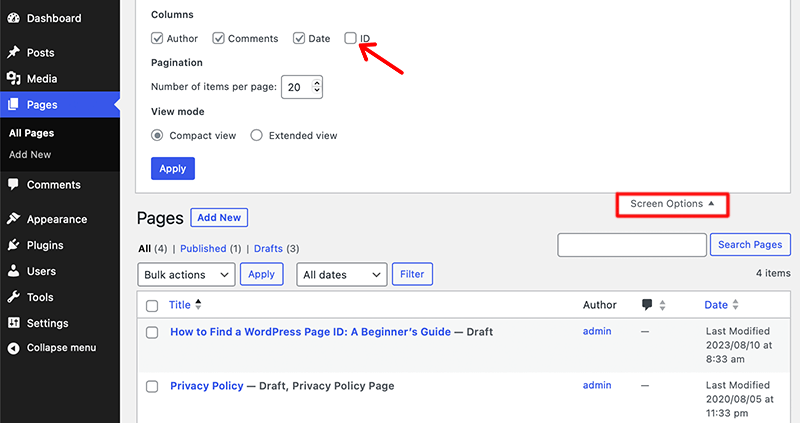
Then, you’ll uncheck the “ID” icon and click the Apply button. In this way, you can hide the ID column from your WordPress dashboard.
Frequently Asked Questions (FAQs)
1. How can you find the WordPress Page ID without using a plugin?
In WordPress, you can find a page ID by going to the Pages section of the WordPress dashboard. Click on the title of the page you are interested in. Next, look at the URL in your browser’s address bar. You’ll get the page ID that appears after the ”post = ” parameter in the URL.
2. Can I use a WordPress plugin to find a WordPress Page ID?
Yes, you can also use the WordPress plugin to find the unique ID of each item in WordPress. Reveal IDs, Show Pages IDs and Catch IDs are some of the popular plugins.
Conclusion
That’s the end of our easy beginner’s guide on how to find page IDs in WordPress. We hope that it’ll help you find the unique ID for all the items in WordPress.
You can pat yourself on your back if you’re able to successfully find the IDs after following the above steps.
If you have any further queries on how to find page ID in WordPress, then please leave a comment below. We’ll try to get back to you as soon as possible.
You may also want to explore our comprehensive guides on how to unpublish a WordPress site and how to find out what website builder was used.
Lastly, don’t forget to follow us on Facebook and Twitter for more updates. And, if you like this article, then please follow this guide on your social media accounts and spread the message!


