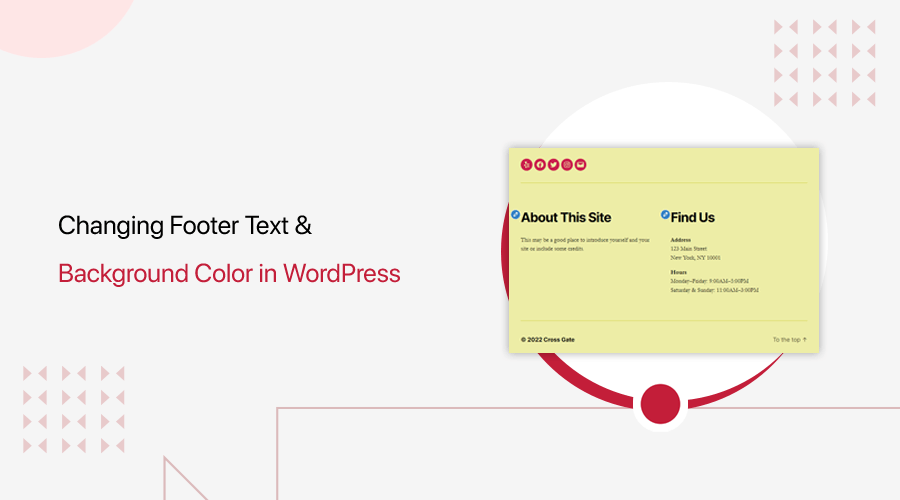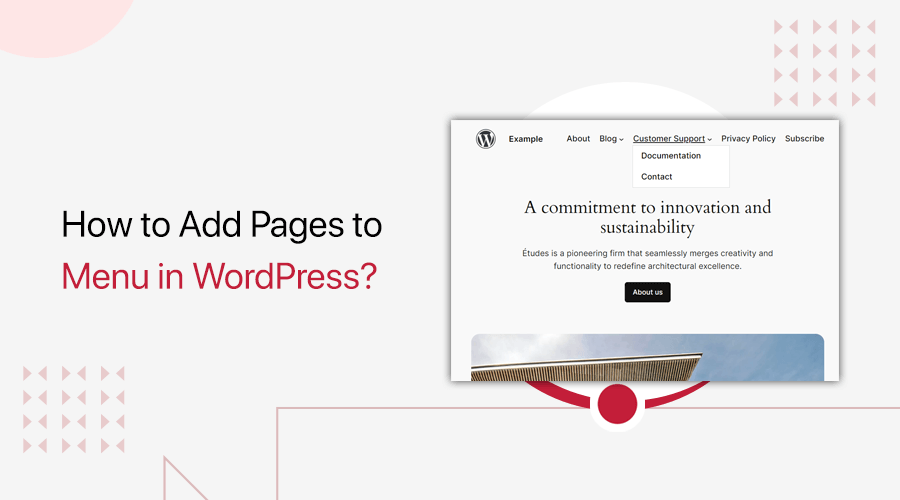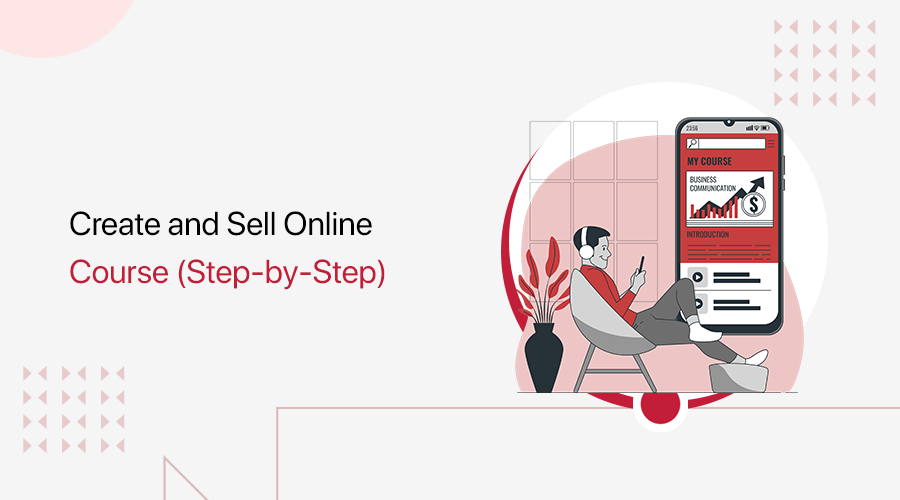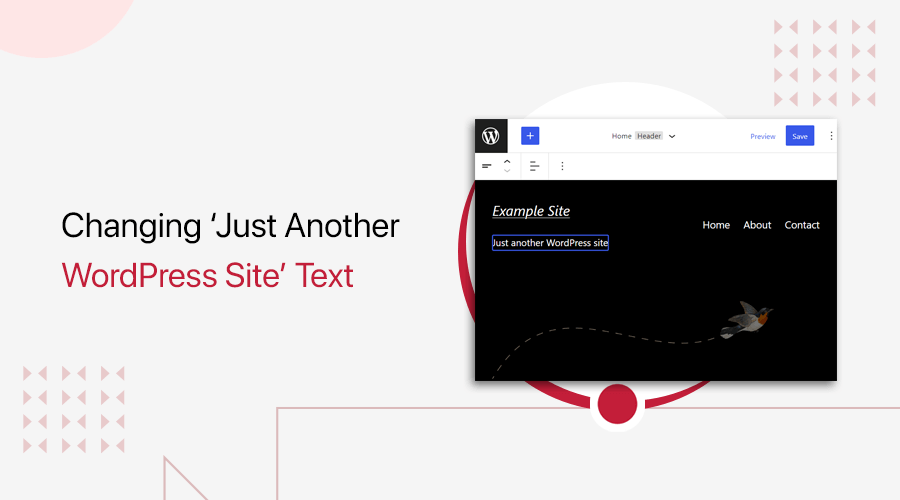
Are you wondering how to change the “Just another WordPress site” text from your website’s header? If yes, then you’ve landed in the right place.
While creating a website, you must have seen WordPress’s default tagline “Just another WordPress site”. If you’re a beginner, then you might have difficulty removing the WordPress default tagline.
Moreover, leaving it as it is, does not look good. However, changing the tagline into some other text or removing it entirely is quite easy.
Therefore, in this article, we’ll show you how to change the “Just another WordPress site” text in a couple of steps. So, let’s get started.
What is WordPress Site’s Tagline?
A tagline is a description or slogan of a website. Also, many websites use catchy phrases as a slogan that describes their website’s brand.
WordPress site’s tagline is the default text that your site gets when created. The default tagline of WordPress is “Just another WordPress site”.
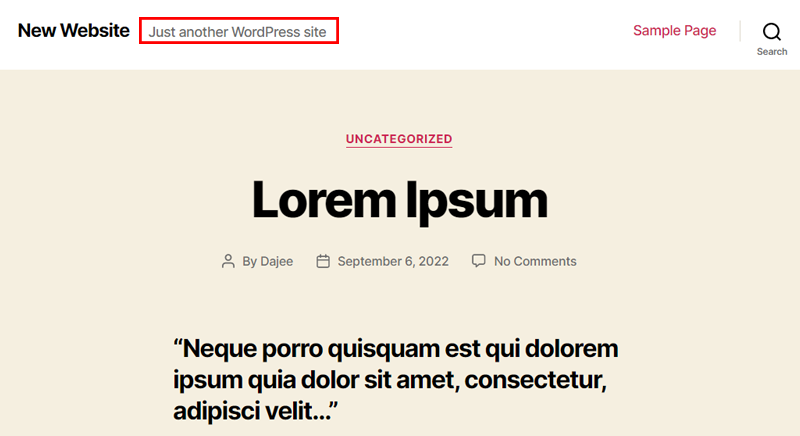
Above, you can see the tagline of WordPress. So, it’s necessary to change this text from the default. It’s also the primary thing you should do after installing WordPress.
Besides, if you don’t want, then simply keep the tagline empty. As your domain name will be enough to describe your website’s brand. However, if your domain name does not clearly state your website’s brand, then having a catchy tagline will be beneficial.
Now, let’s check the methods of changing a WordPress tagline.
How to Change ‘Just Another WordPress Site’ Text?
Here, we’ll go through all the steps to change the “Just another WordPress site” text in your WordPress website.
Method 1: Change in WordPress Settings
The first method to change the tagline is from your WordPress settings.
Step 1: Go to your WordPress dashboard and click the Setting>General option in the menu.
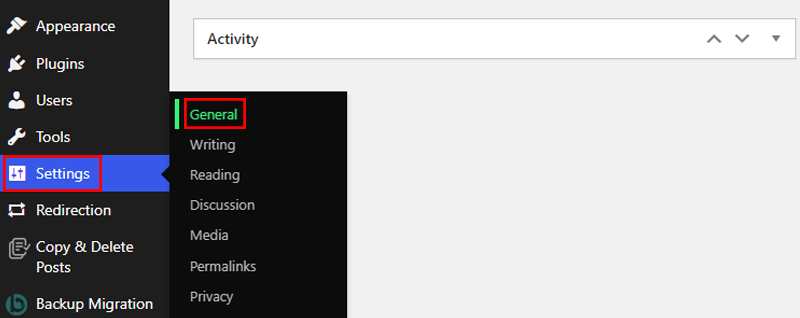
Step 2: Following that, you’ll be prompted towards the General Setting area where you can see the Tagline.
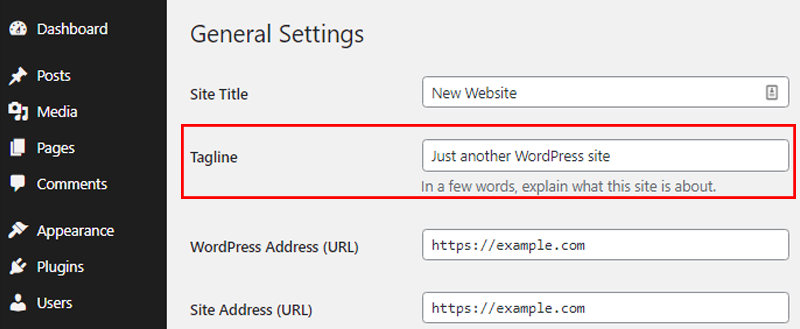
Step 3: Now, change the tagline by simply clicking and typing it. You can also remove it entirely by clearing the box.
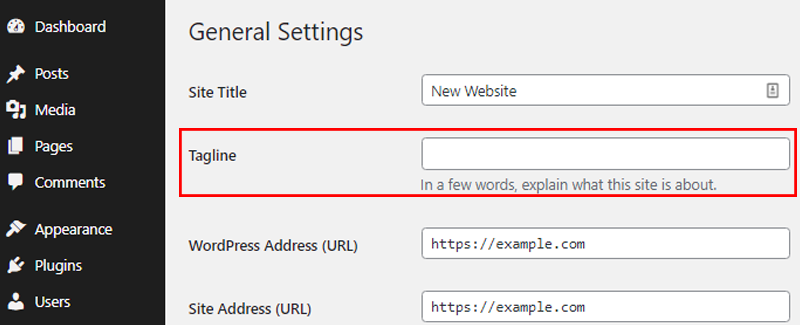
Here, we’ll use “WordPress review and tutorial” as an example.
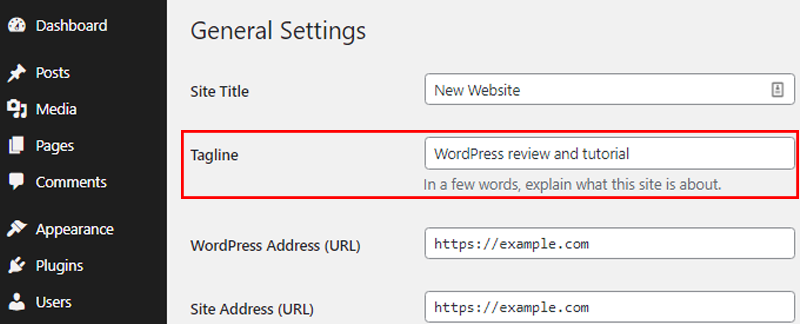
Step 4: Once you’ve made the changes, simply scroll down to the bottom of the page and click on the “Save Changes” option.
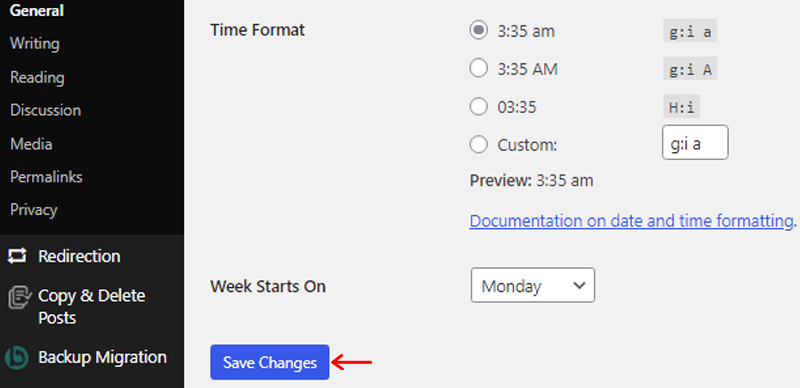
Now, visit your website and see the new tagline.
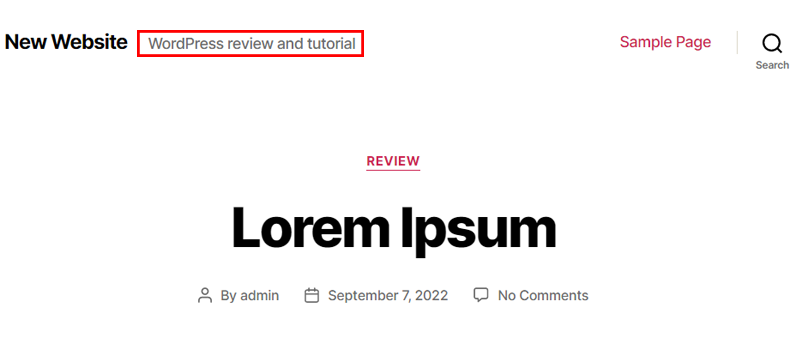
Method 2: Change in WordPress Classic Theme Customizer
Similarly, you can also change your WordPress tagline in the WordPress classic theme customizer.
Step 1: First, go to the Appearance option in your dashboard and click Customize.
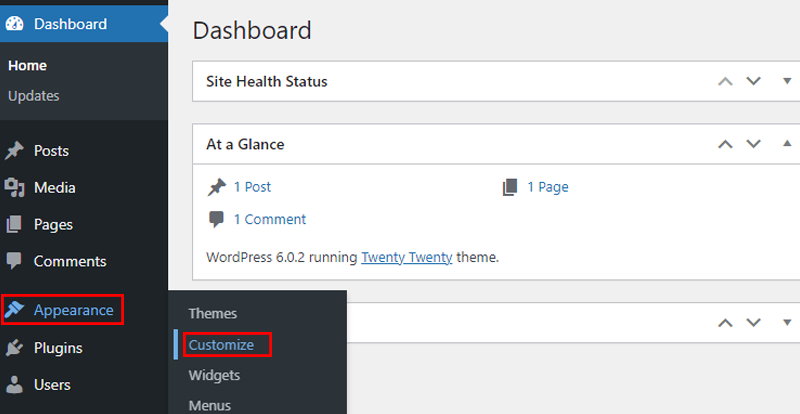
Step 2: Here, you’ll see the demo of your website. And on the left menu, you’ll see the different options to customize your website. There, go to the “Site Identity” tab.
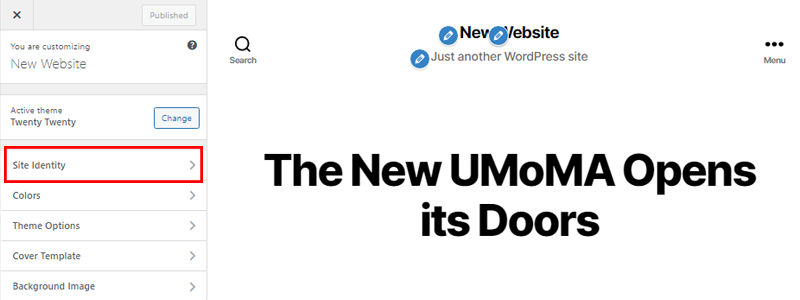
Also, the location of the Site Identity tab depends on the theme you’re using. For example, if you’re using Astra Theme, then you’ll find it within the Header tab.
Step 3: Now, click the Site Identity tab, and you’ll find the box to change the tagline.
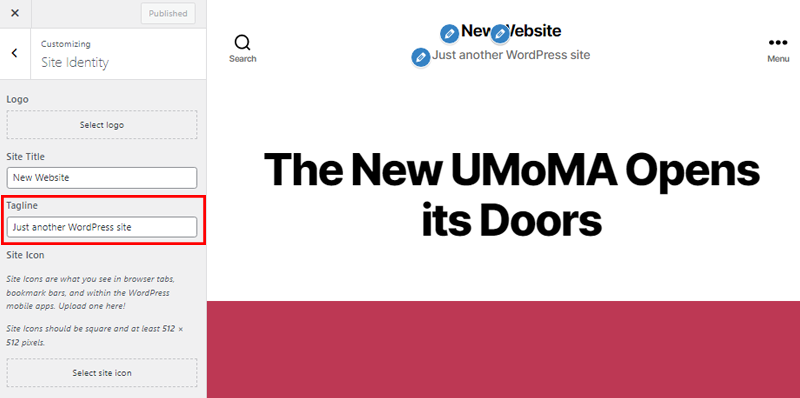
Here, the theme we’re using allows us to change our website’s title. Also, it will enable us to turn on/off the “Display Site Title and Tagline” option.
Besides, the customization option highly depends on your WordPress theme. So, there might be differences in how the option is displayed.
Step 4: Once you’re done changing the tagline, click the “Publish” button on the top.
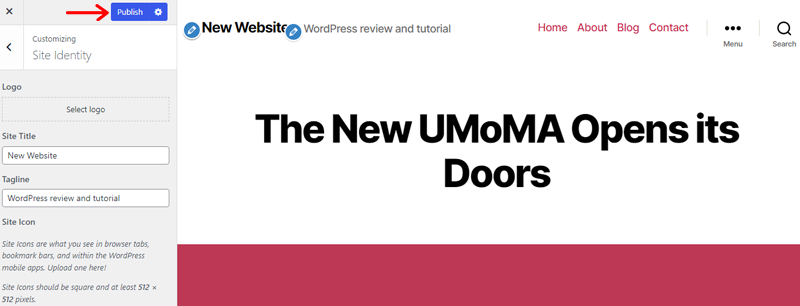
Check out the list of the best WordPress themes and templates to use to build your website.
Method 3: Change in WordPress Block Theme Customizer
Likewise, you can also change the WordPress tagline from the block theme editor. Here, we’re using the Twenty Twenty-Two theme for demonstration purposes.
Step 1: First, go to Appearance on your WordPress dashboard and click on the Editor option.

After this, you’ll be directed toward the editor’s page. There you need to add the Site Tagline block. Because this theme does not have a Site Tagline in default.
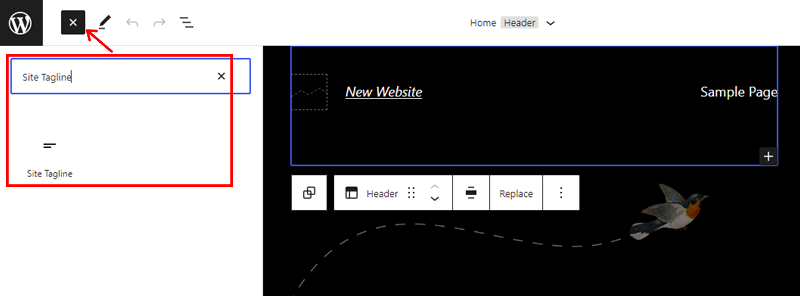
However, some of the themes have that in default. For example, the Choyu block theme has Site Tagline used in default.
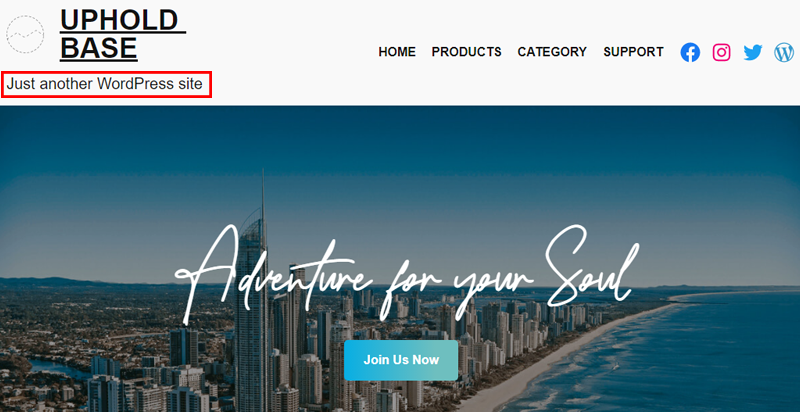
Step 2: Now, click the “+” icon on the top menu bar and search for the “Site Tagline” block. After that click the Site Tagline and click the Save button. Following this, you’ll see a default tagline of WordPress “Just another WordPress site” appear on your editor’s page.
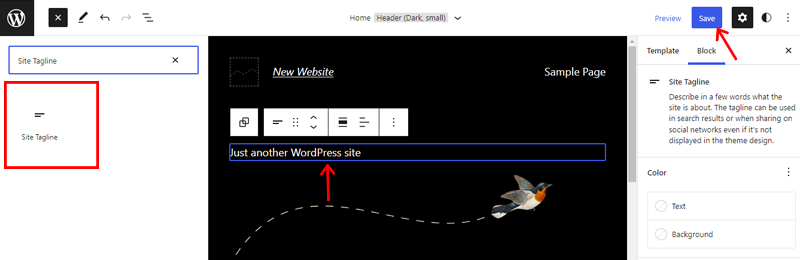
Once you’ve added the Site Tagline, you’ll be able to make the necessary changes easily. Let’s see how to edit and remove the site tagline in the block theme.
Step 3: To make the changes, click on the Site Tagline block and simply clear the text.
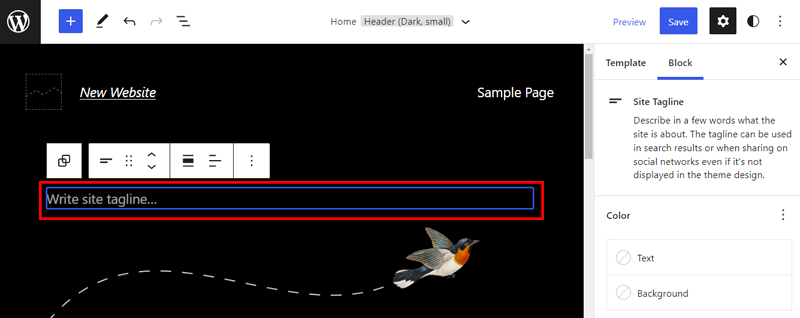
Step 4: Or, you can also add your desired tagline for your website. In this guide, we’re using “WordPress review and Tutorial” as an example.
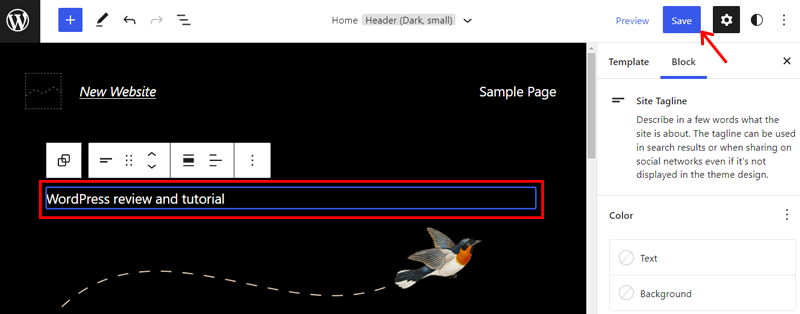
Besides, you can entirely remove the Site Tagline block.
Step 5: Go to the List View option on the top menu bar. There go to Site Tagline it’s nested under the Header menu.
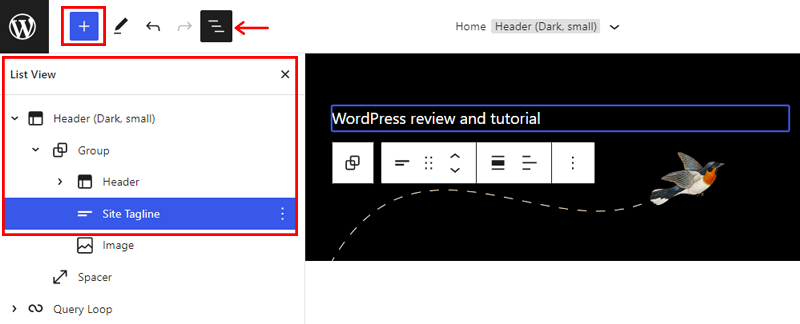
Step 6: Now click on the three-dot menu on the Site Tagline option. And click the “Remove Site Tagline” option.
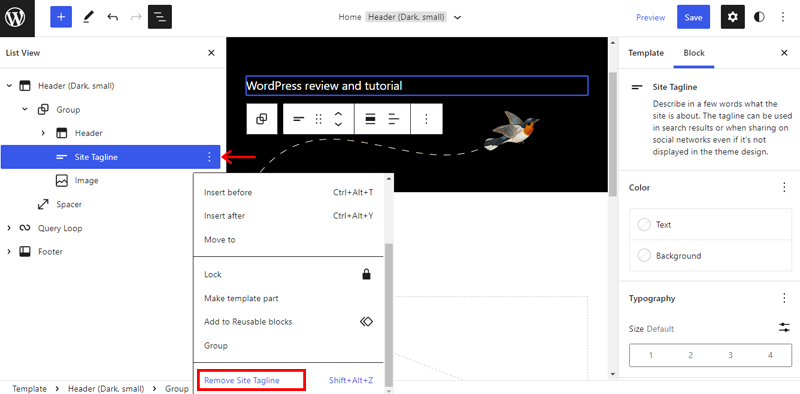
Below is an example of a page without a Site Tagline.
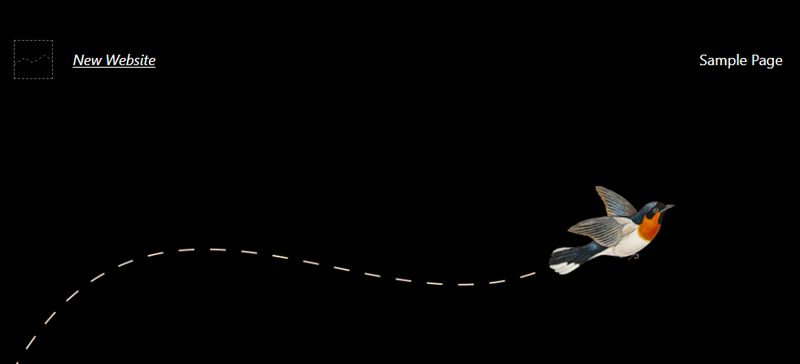
Here’s the list of the best WordPress block themes and templates for Full Site Editing (FSE). Don’t know what’s FSE? Then, check our guide on WordPress Full Site Editing.
Following any of these above methods, you can easily change the “Just another WordPress” text. Also, add the text as you like or remove the tagline entirely.
How to Check and Troubleshoot the Tagline on Your Website?
Changing your website’s tagline is easy, and it’ll go smoothly. But if the “Just another WordPress site” text still shows up after you’ve changed it. You can troubleshoot your tagline in the following ways.
Troubleshoot Your Tagline
You can start by checking the saved tagline on your setting. To do so, go to Settings>General and check if your tagline is correct. If it’s not, then make the changes and click the “Save Changes” button at the page’s bottom.
If you still see the “Just another WordPress site,” then you can try clearing your cache. WordPress also offers multiple plugins for that. Here’s the list of the best free cache plugins for WordPress.
Besides, you can go to different devices and view your website. Or try your website in a different browser to check whether it’s changed or not.
However, if you still see the same tagline, then you can consult your WordPress hosting support.
That’s it!
Conclusion
Well, that’s all, folks! In this article, we’ve mentioned methods on how to change the “Just another WordPress site” text. We hope this article will help you to know all the steps of changing the WordPress tagline.
So, if you’ve any queries or suggestions regarding this article, then feel free to comment below. You can also share your experience of changing the tagline with us.
Also, check our articles on how to create a reusable block in WordPress and how to change footer text & background color in WordPress.
Lastly, don’t forget to follow us on Facebook and Twitter for more useful updates.