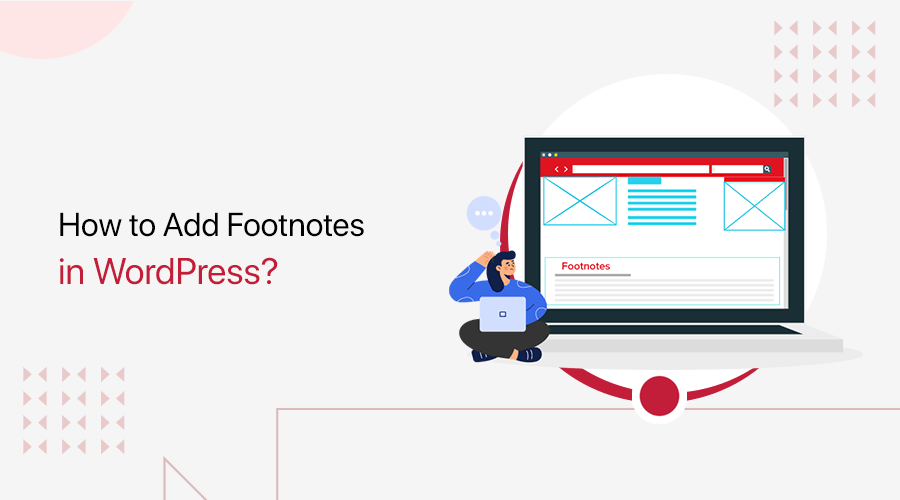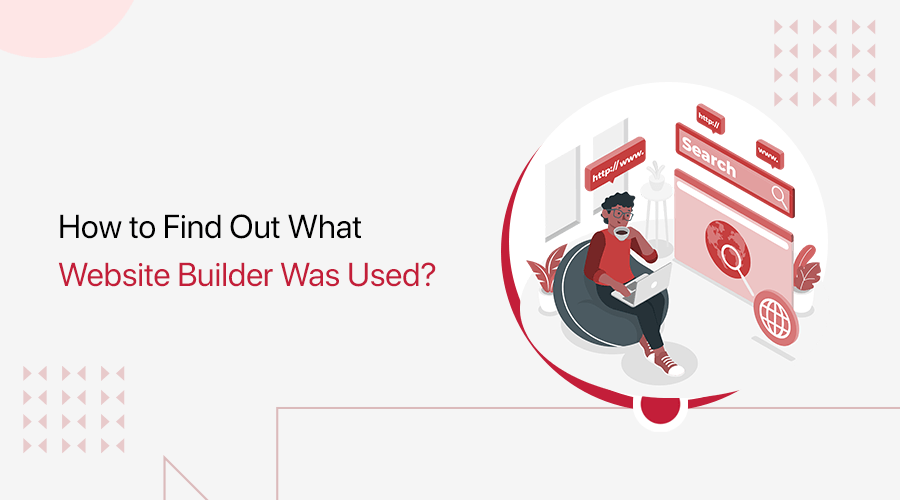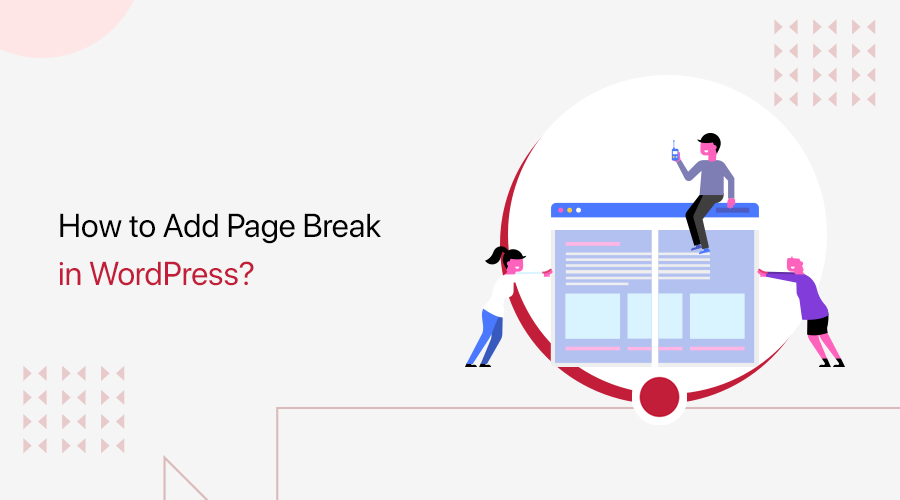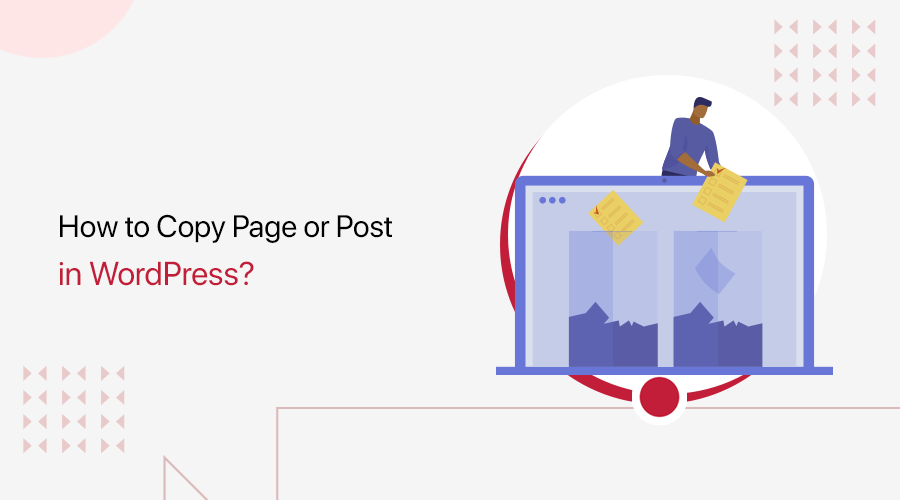
Are you wondering how to copy a page in WordPress? Do you wish there was an easy way to copy content without starting from scratch? Well, you’re in luck!
Saving time is important in every aspect. And, learning how to copy pages and posts in WordPress can make your workflow easier.
Isn’t it great to be able to replicate your content with just a few clicks? Think about how much time you could save. No more manual copying and pasting. No more worrying about losing your formatting.
So, in this guide, we’ll walk you through the process step by step. You’ll discover different methods to duplicate your content. So you can choose the one that works best for you.
Let’s get started!
Why Do You Need to Copy a Page in WordPress?
Before we jump right in, let’s see why you should copy your WordPress page or post.
Copying a page serves several practical purposes for website administrators and content creators. Whether, it’s for streamlining workflows, experimenting with design changes, or preserving original content.
Duplicating pages offers convenience and flexibility in managing website content, like:
- Content Experimentation: Helps to experiment with different content variations, layouts, or designs without affecting the original page.
- Workflow Efficiency: It streamlines content creation workflows, allowing teams to work on different versions simultaneously or iterate on existing content.
- Preservation of Original Content: Before making significant changes, copying a page ensures that the original content remains intact, serving as a backup if needed.
- Revision Comparison: Copying pages at various stages of development enables comparison between different versions, aiding in the review and refinement process.
- Temporary Pages: It’s also useful for creating temporary landing pages, promotional offers, or event announcements, which can be easily removed or modified as needed.
Whatever your reason is, copying posts/pages in WordPress offers numerous benefits. Also, it enhances the management and customization of WordPress websites.
3 Ways to Copy a Page or Post in WordPress
Now that we understand the importance of copying posts and pages, let’s explore the methods to achieve this task seamlessly.
Method 1: Copy all Blocks
The first method is a very easy and simple one. This method involves using the built-in Gutenberg editor in WordPress. Also, even if you’re not using the Gutenberg editor, this method works with the block theme.
Simply go to “Pages > All Pages” on your WordPress dashboard. Then open the page you want to duplicate.
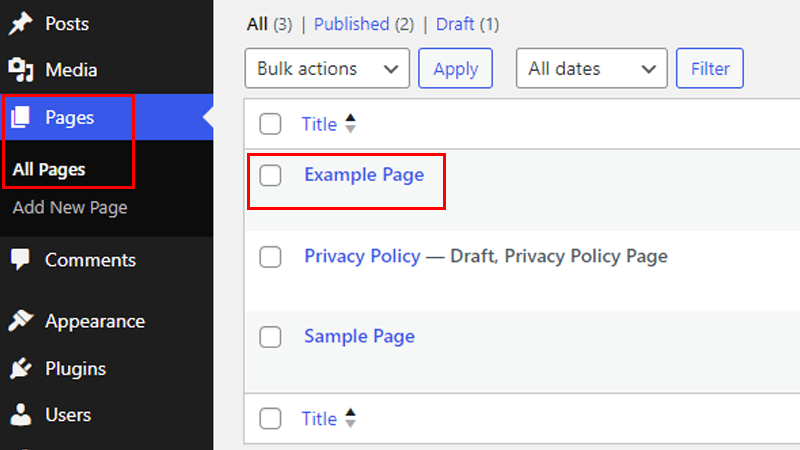
Now on the page editor, click the 3 dots in the top right corner. There click on the “Copy all Blocks” option.
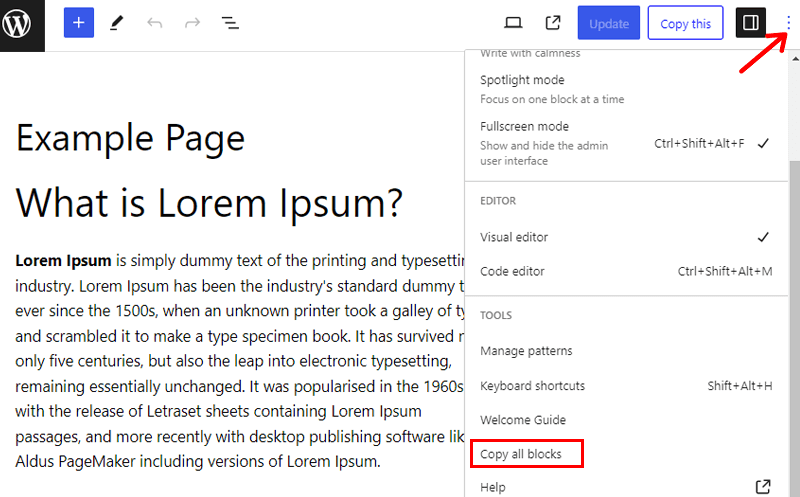
Next, create a new page, right-click on the new page, and select “Paste.”
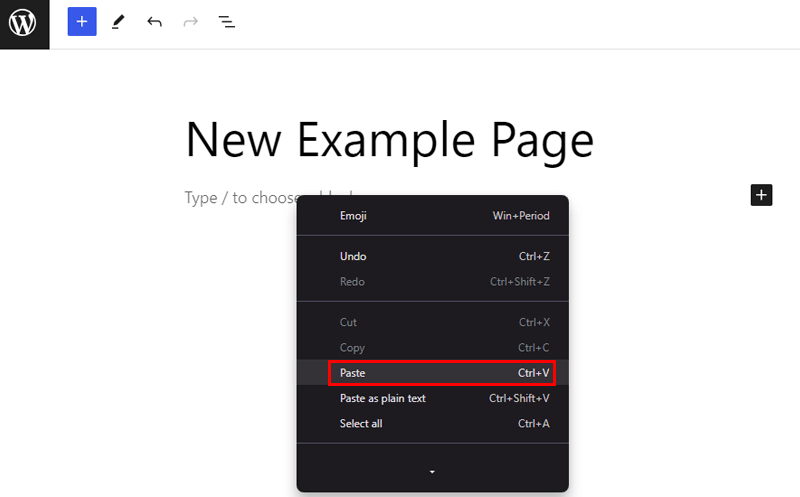
And that’s it! You’ve successfully copied all the blocks from one page to another.
Method 2: Manually Copy & Paste Code
If you’re one of those who prefer a more hands-on approach, then manually copying and pasting the HTML code of a page is an option.
Choose a page, then open the page editor. There click on the 3 dots in the top right corner. There, you’ll see the “Code Editor” option, click on it. And you’ll see the codes on your post.
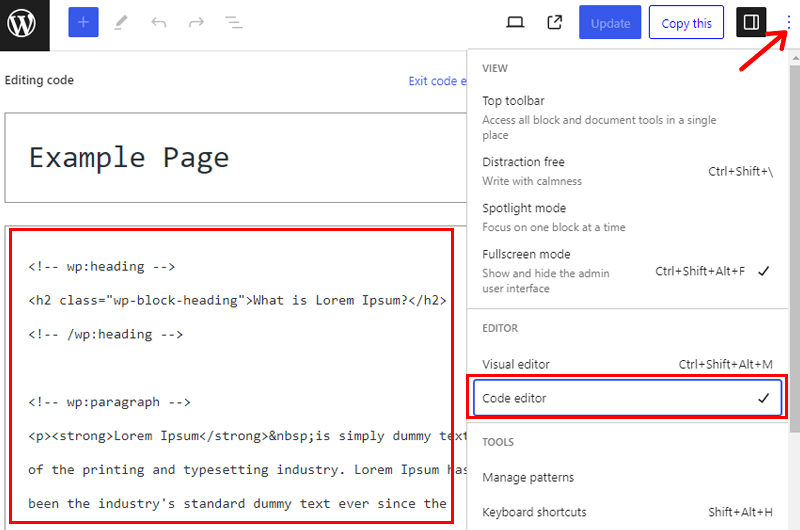
Now simply drag and copy all the codes. Or you can use the keyboard shortcode for Windows “Ctrl+A” and then hit “Ctrl+C.” For Mac users, (Cmd+A for select all, Cmd+C for copy, and Cmd+V for paste.)
After that, create a new page and go to the “Code Editor” option. Following that, hit the keyboard shortcode “Ctrl+V.” And you can see all your posts copied to this new post.
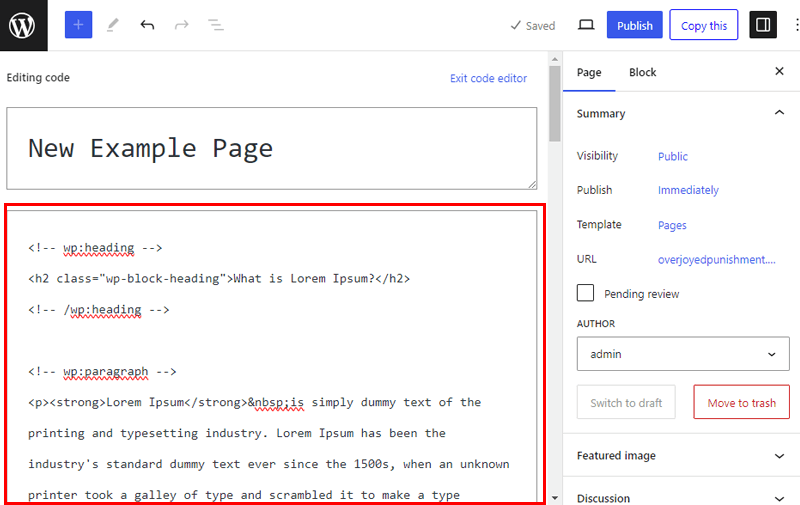
However, you need to copy the title separately if you want the same title, or can add a new title.
And, that’s it!
Method 3: Duplicate Page/Post Using a Plugin
If you’re looking for a hassle-free solution, then using a WordPress plugin like Duplicate Page can save you time and effort.
So, start by installing and activating the plugin.
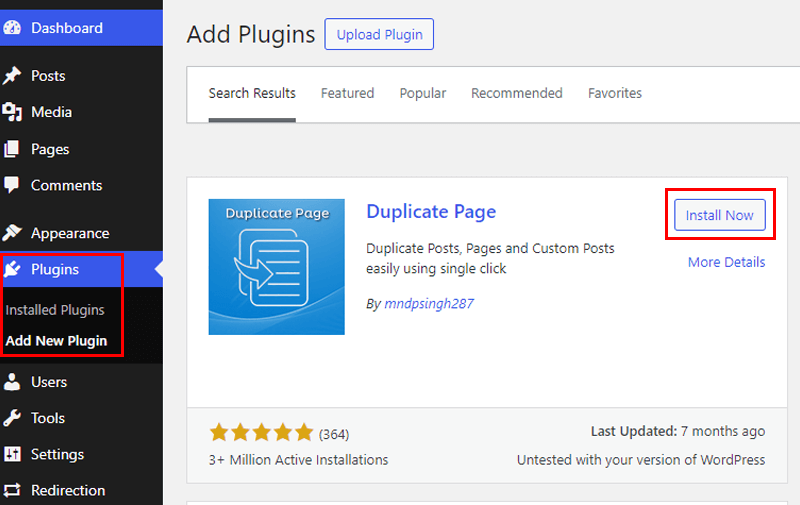
For more details, you can check our article on how to install WordPress plugins.
Following that, go to the “Duplicate Page” option from the “Settings” menu on the dashboard. Now choose the Editor you’re using and choose duplicate post status, then hit the “Save Changes” button.
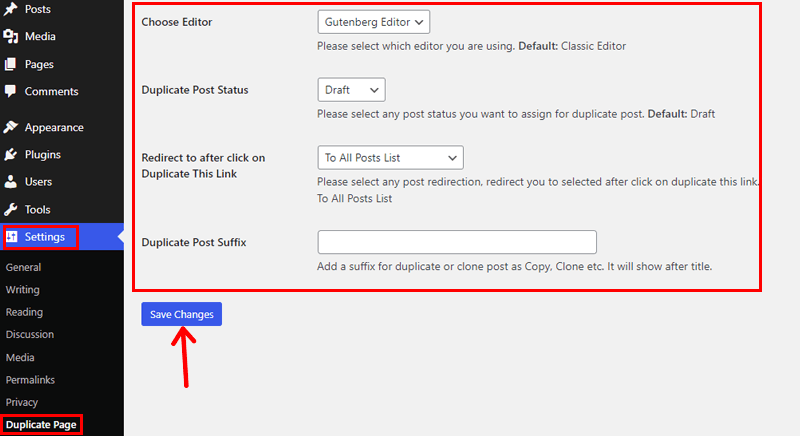
Then navigate to the list of blog posts in your WordPress dashboard. Hover over the post you want to duplicate. There you’ll see the “Duplicate This” option. Click on it!
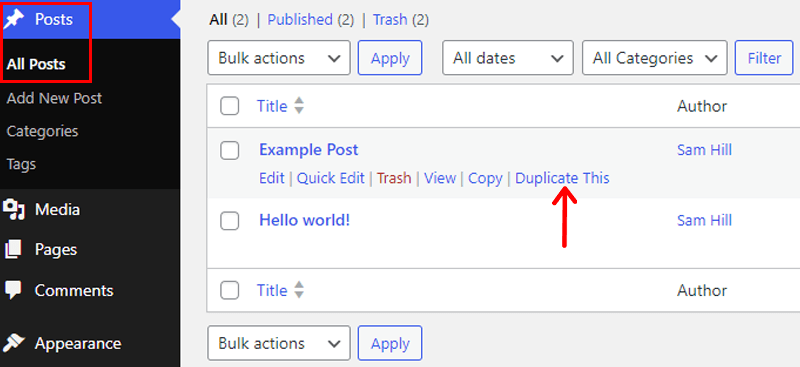
The plugin will create an exact copy of the selected page or post as a draft. As shown in the example image below.
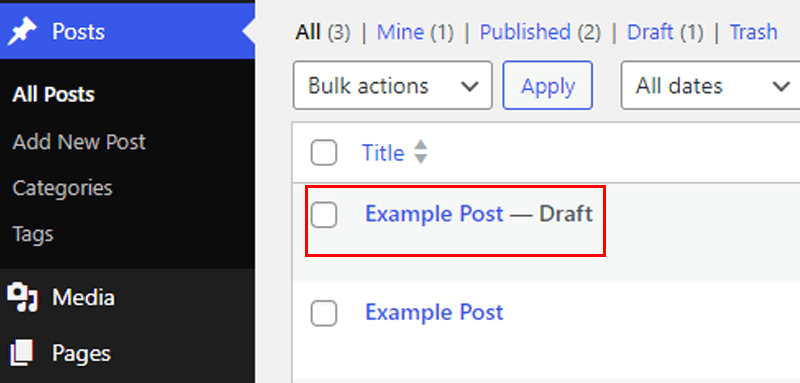
And that’s it!
Top 3 WordPress Plugin to Duplicate Post/Page
Here we’ve made a list of some of the best WordPress plugins to help you duplicate your posts and pages.
1. Duplicate Page
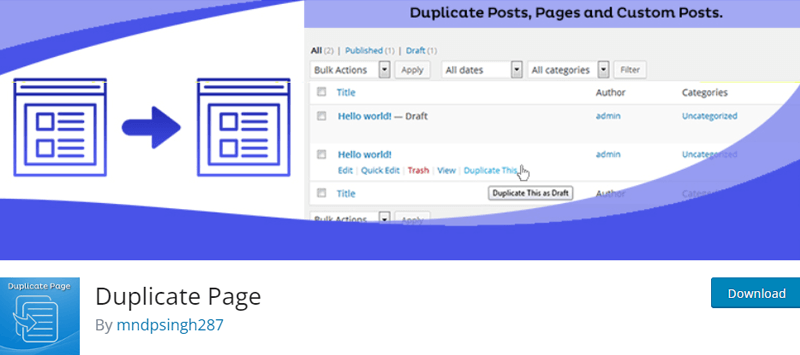
Having 3+ millions of downloads, Duplicate Page is the most popular plugin. It’s easy to make a copy of your post, pages, and custom posts easily. Besides, the free version works completely fine, you can also get its pro version. And that will come with extra customization settings.
2. Yoast Duplicate Post
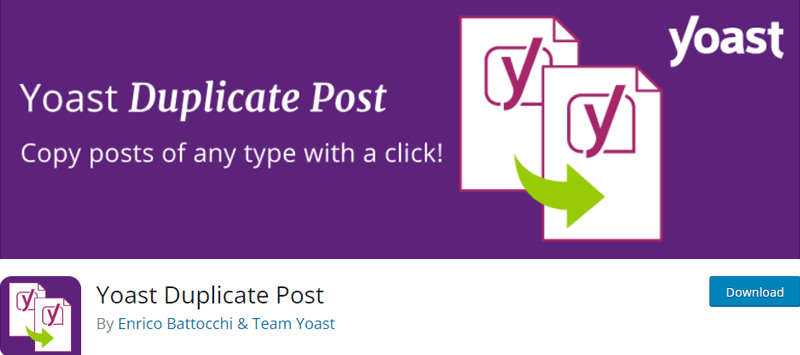
Yoast Duplicate Post is the #1 plugin by Yoast Team and has 4+ millions of active installations. It lets you clone your posts/pages immediately with just a single click. Plus, you can choose one or more posts/pages and then clone them in bulk.
3. Duplicate Page and Post
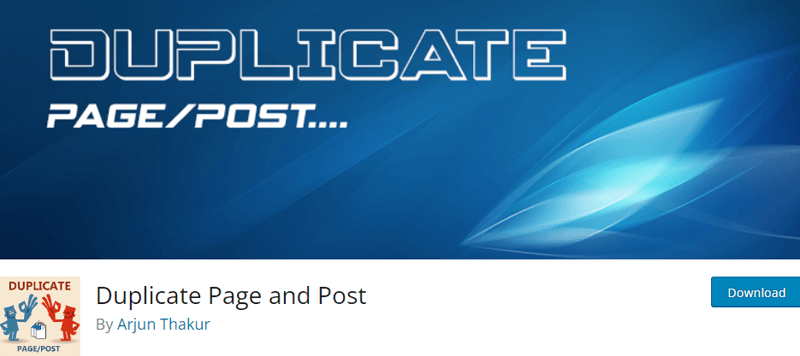
Another on the list is Duplicate Page and Post, not to mention, this plugin has over 100,000 active installations with 4.6 out of 5-star ratings. It comes with minimal customization options but is lightning-fast. So create a copy of your post/pages in an instance using this plugin.
Frequently Asked Questions on How to Copy a Page in WordPress
1. What is the difference between clone and duplicate in WordPress?
Both “clone” and “duplicate” refer to a replica of a specific element, such as a post, page, or even an entire website. Which is created using specialized plugins or tools.
2. Is copy and paste the same as duplicate?
While “copy and paste” involves manually copying content from one location and pasting it elsewhere. And “duplicate” in WordPress typically refers to creating an identical copy of a page or post using built-in functionality or plugins.
3. Which tool is used to make a copy of the entire website?
You can use specialized plugins such as Duplicator to create a copy of an entire WordPress website. Which includes all pages, posts, media files, and settings. These tools facilitate the process of migrating or cloning WordPress sites with minimal effort.
Conclusion
That’s all! We’re ending this article on how to copy a page or post in WordPress.
Hope, this guide has helped you to copy your content in WordPress easily. Whether you opt for built-in features or rely on plugins, copying page/post has never been easier.
If you have more doubts, then leave your queries in the comment section below. We’ll try hard to answer your questions.
Meanwhile, you can read our other articles on how to add a page menu in WordPress and how to find a page ID.
Lastly, follow us on Facebook and Twitter to get notified about our latest blogs.