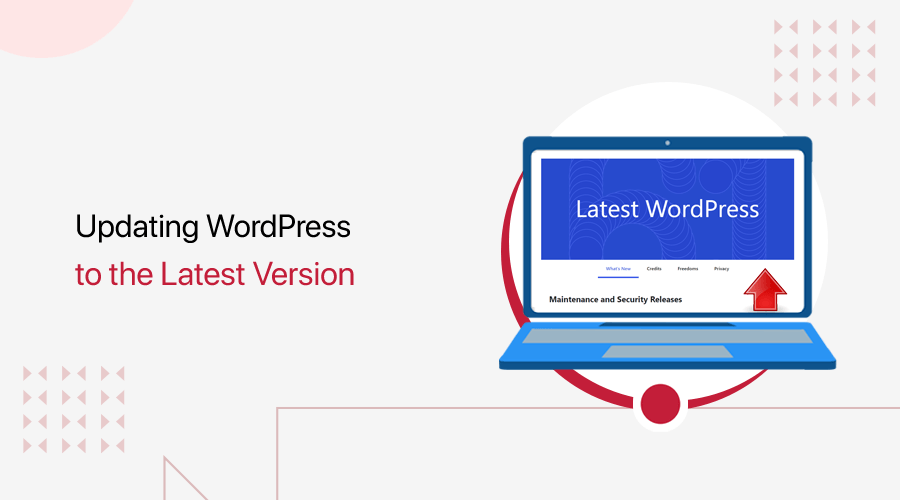
Do you want to learn how to update WordPress to the latest version properly and safely? If yes, then this article is exactly for you.
WordPress regularly releases minor and significant upgrades that increase features and strengthen security. You must update your WordPress version for the aforementioned causes.
Beginners frequently worry that an update would damage their website. This anxiety is reasonable though. Therefore, you need to do this in the right way so as to secure your site’s information.
So, we’ll show how to update WordPress to the latest version securely in this article. Additionally, we’ll go over why it’s important to update, what to do before and after updating, and other related topics.
Now, let’s dig in!
Video Tutorial – How to Update WordPress to the Latest Version?
Would you prefer to watch a tutorial video on YouTube instead? It’s right here!
Meanwhile, continue reading to the bottom if you still adore the comprehensive article with step-by-step instructions.
Introducing the Latest Version of WordPress
WordPress is one of the most well-known open-source software utilized by more than 43% of all websites online. With the help of this Content Management System (CMS), you can quickly and easily create a wide range of websites.
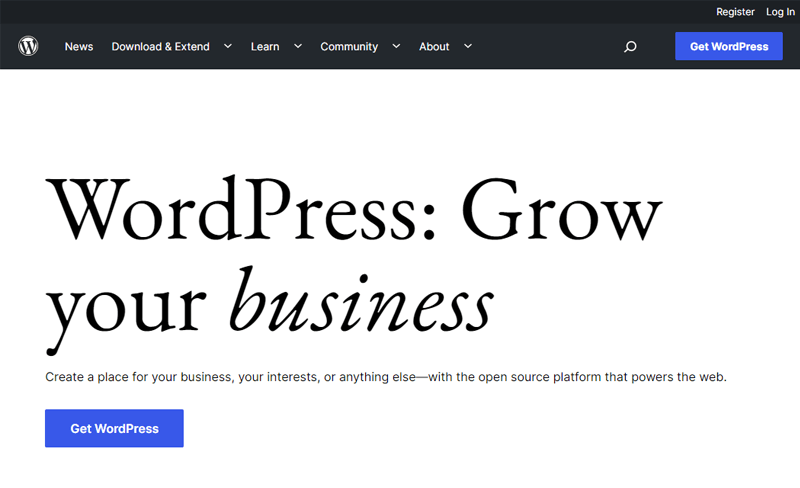
There are numerous teams within this large WordPress community that focus on various aspects of the software. Like Core, Design, Mobile, Themes, Plugins, etc. They actively contribute to the growth and development of WordPress.
Therefore, they periodically release new version updates for WordPress in order to improve, add new features, or address problems. Which we call the ‘latest version of WordPress’.
On the official WordPress.org website, you can get the most recent version of WordPress without any charge.
The Latest Version of WordPress: WordPress 6.1.1
A significant update to WordPress was issued at the end of this year, which brings us to the most recent update. It is the WordPress 6.1 “Misha,” which was launched on November 1st, 2022.
There are many exciting new features and improvements included in this edition that improves the process of creating websites. Even further, you’ll interact with improvements that make site creation even more simple while also stretching your creative limits to new heights.
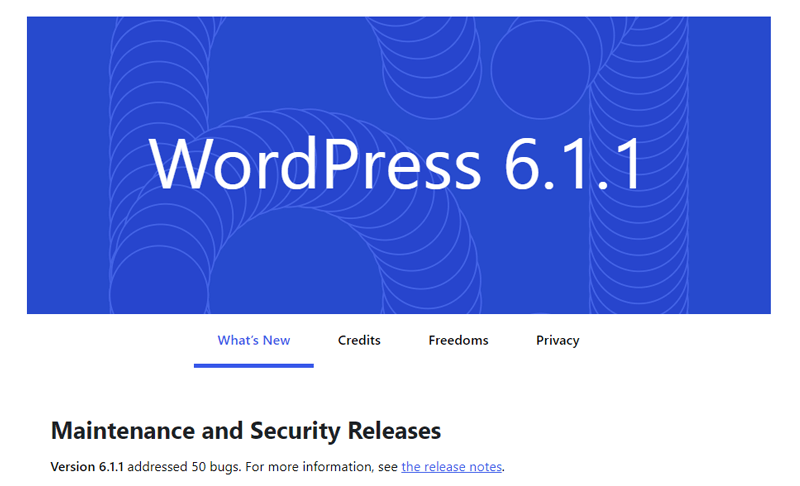
Recently, the first maintenance update for WordPress, WordPress 6.1.1 was just released. With the introduction of this version, many issues and errors in WordPress 6.1 were fixed.
For more additional information, browse this news article on the official WordPress site. Now, let’s find out how to check the recent version of your site.
How to Check the Recent WordPress Version of Your Site?
There are several ways to figure out which WordPress version you are using. Let’s look at a few of them.
1. From the “At a Glance” Area
Once you log in to your WordPress dashboard, you’ll directly come to the home page. Go over to Dashboard > Home if you are on any other pages.
You’ll find the ‘At a Glance’ box with information on your pages, posts, and comments there. Your site’s current WordPress version will be mentioned beneath that. For more reference, check the image below.
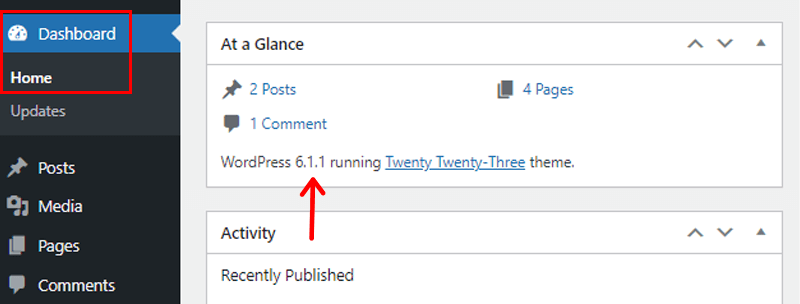
2. From the ‘Admin Dashboard Footer’ Section
Simply, ‘Scroll Down to the Bottom’ of your ‘WordPress Admin Dashboard’. You’ll find the WordPress version at the bottom right corner. Basically, you’ll notice it on the footer of any page of your admin panel.
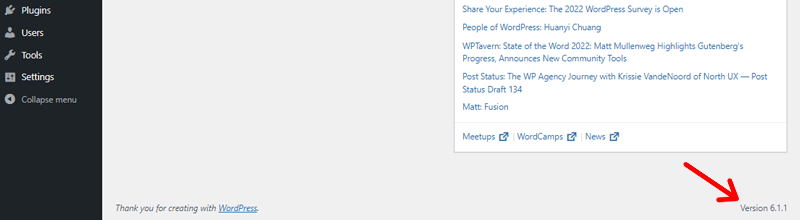
3. From the ‘Updates’ Menu
You can also confirm your WordPress version right from the ‘Updates’ Menu. For that, simply head into Dashboard > Updates, and you’ll see your WordPress version there.
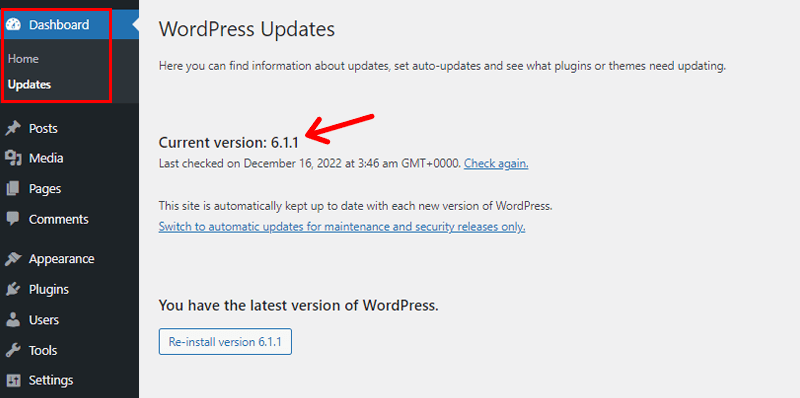
4. From the ‘About WordPress’ Page
You may notice the WordPress logo in the top-left corner of your dashboard. Hover your mouse over it and select “About WordPress.” Then, you’ll find a page with all the details about the WordPress version that is currently installed on your site.
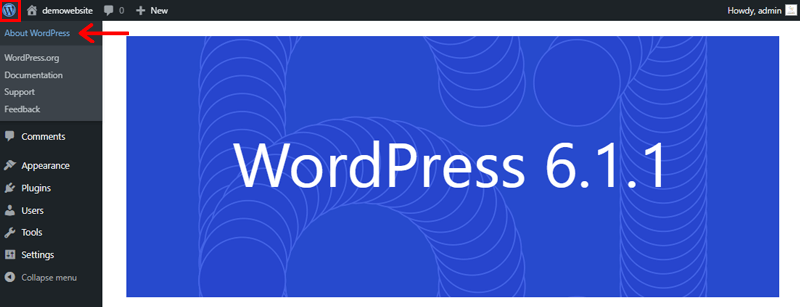
Having said that, let’s move forward.
What to Do Before Updating WordPress Version?
Updating your WordPress version certainly requires careful consideration and is a crucial task. If you don’t, then you risk losing crucial information including files, settings, themes, and plugins.
So, before updating, here are a few things you need to keep a close hold of. They are:
- Find out what the most recent update contains first by browsing the WordPress changelog. That can be new functionality or security updates.
- Check reviews of the most recent WordPress release to see if it has any issues or faults. And, decide to update instantly or to wait a bit longer.
- Make a full backup of all of the information on your website, including the files and database.
- Ensure your existing WordPress themes and plugins are compatible with the latest version before updating.
- During the update, turn off caching on your website. Moreover, it’s better to deactivate any installed cache plugins while the update is in progress.
- Some WordPress updates conflict with particular plugins. In such cases, install the update by deactivating all extensions and add-ons.
After completing all of that, you can move on to the coming stage. And that’s updating your WordPress site to the latest version.
How to Update WordPress to the Latest Version? (2 Methods)
We’ll now explore the two most effective tactics for updating your WordPress version. Let’s jump in!
- One-Click Update from the WordPress Admin Dashboard
- FTP-based Manual Update
Now, let’s learn the updating procedure step-by-step.
Method 1: One-Click Update from the WordPress Admin Dashboard
The simplest method of updating WordPress is through the admin dashboard. Therefore, this method is most frequently advised for updating WordPress.
Here, we’re updating our WordPress site from version 6.1 to version 6.1.1.
Now, simply from your WordPress admin area, navigate to the Dashboard > Updates.
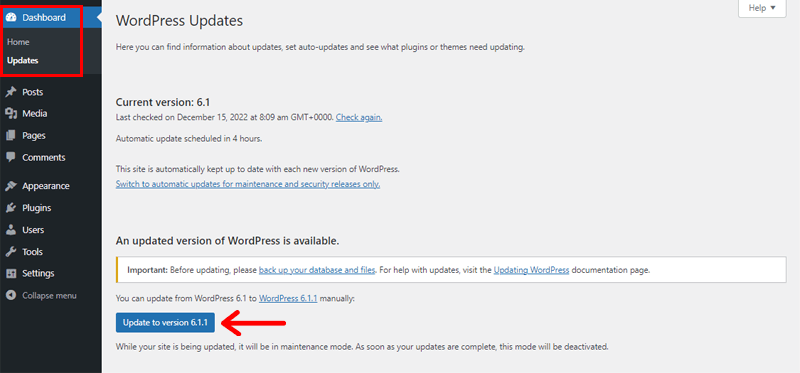
If a new WordPress version is released, then you can find a notice of it just as shown in the above image. With that, you can also see the ‘Update Now’ button is situated beneath it. Simply, click on it to start the process.
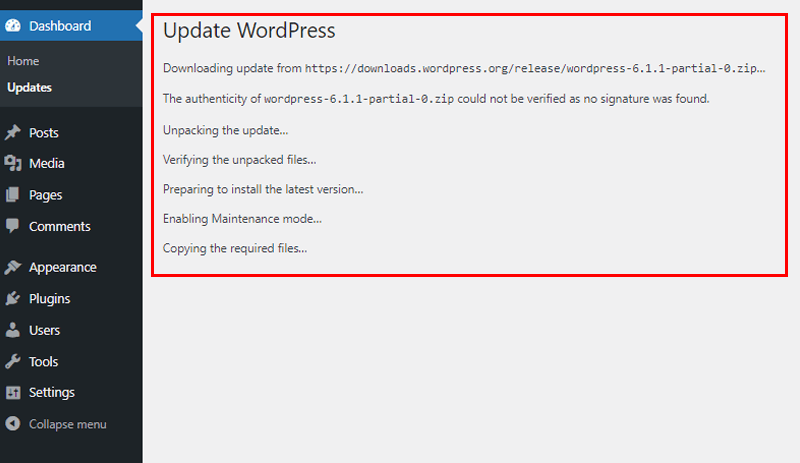
Shortly, you’ll see that the latest WordPress version on your website is being installed. On your screen, you can also view the progress.
Once it’s finished, it’ll take you to the new WordPress version’s Welcome page.
Method 2: FTP-based Manual Update
Just in case the first approach fails for some reason, you can try this method. That is to manually update your WordPress website using FTP i.e. File Transfer Protocol.
For the application of this technique, you must set up an FTP and upload the new WordPress software right to your core files. Consequently, this is more suitable for users who are familiar with technology as it involves certain technical steps.
Here are the steps that make up the entire process. Check it out now.
Step 1: Download the Latest WordPress Version
To start, go to the WordPress.org download page and download the most recent version of WordPress. Then, your PC will download WordPress in the form of a zip folder.
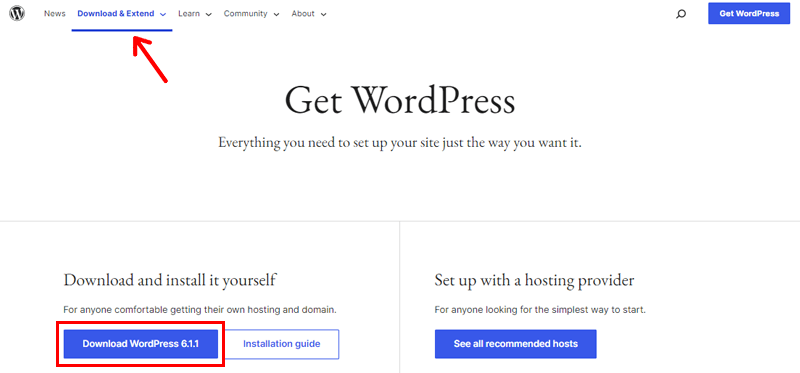
You can ‘Unzip the Downloaded Folder’ once the download is finished. With that, you’ll see a folder with the name ‘wordpress’ as shown in the below snapshot.
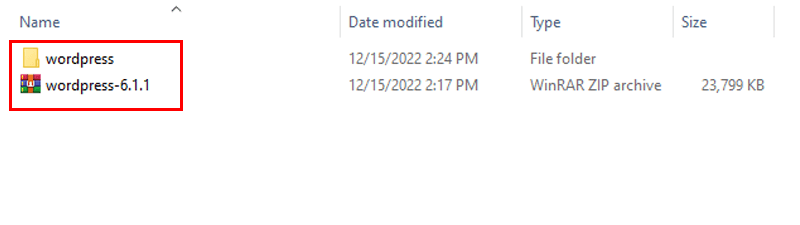
Step 2: Make Changes on your Website Database Folder
Now, you have to go to your WordPress website folder files. Here we’re using the locally hosted WordPress website for demonstration.
So, we’ll go to the htdocs > your website database folder. With that, you’ll see the page as shown in the snapshot below.
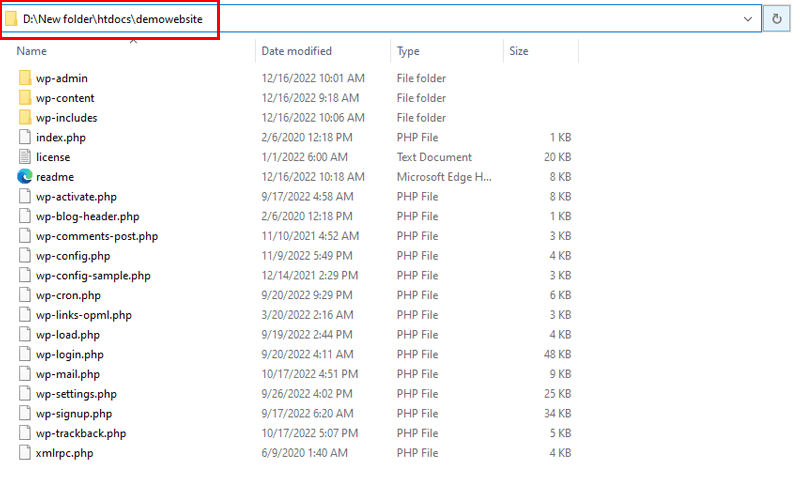
Now, you need to ‘Select All Database Files’ EXCEPT ‘wp-content’ and ‘wp-config.php’ and ‘Delete the Selected Database Files’ by clicking the ‘Delete’ button on your keyboard.
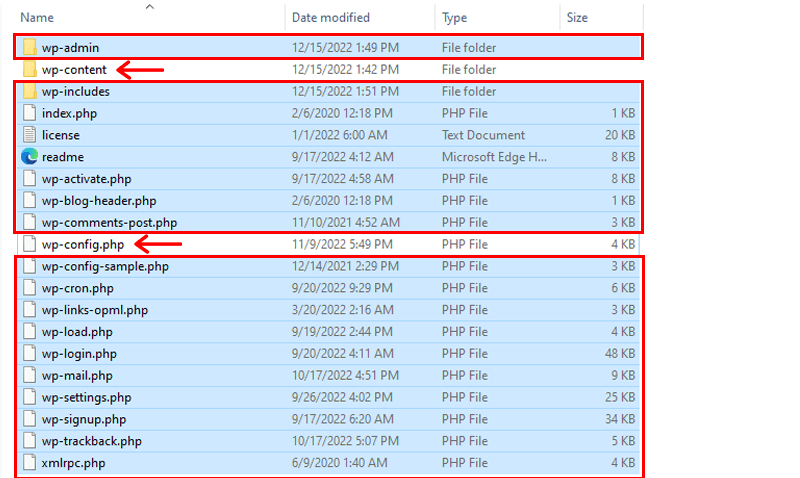
With that, you’ll now have only 2 files remaining in your WordPress website database folder as shown in the image below.

Step 3: Copy the Necessary Files from the Previously Downloaded Latest Version WordPress Folder
Now, you need to Come Back to the Downloaded Latest Version WordPress Folder that you left at the end of Step 1. Just to quickly remind you, you can see the image below.
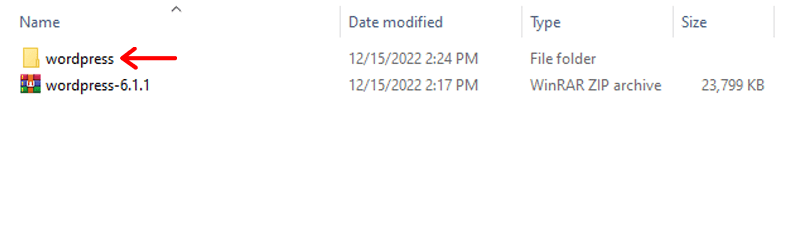
Now, you need to ‘Open’ the ‘wordpress’ folder. With that, you’ll see a page as shown below.
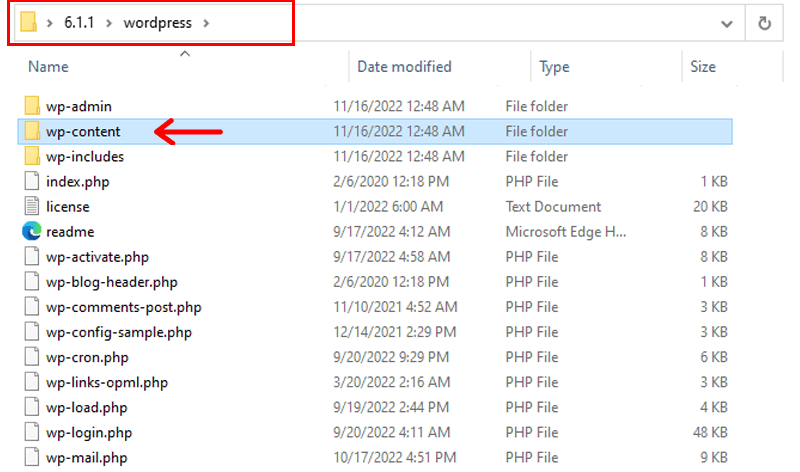
Then, ‘Select’ the ‘wp-content’ file as shown in the image and ‘Delete’ the file.
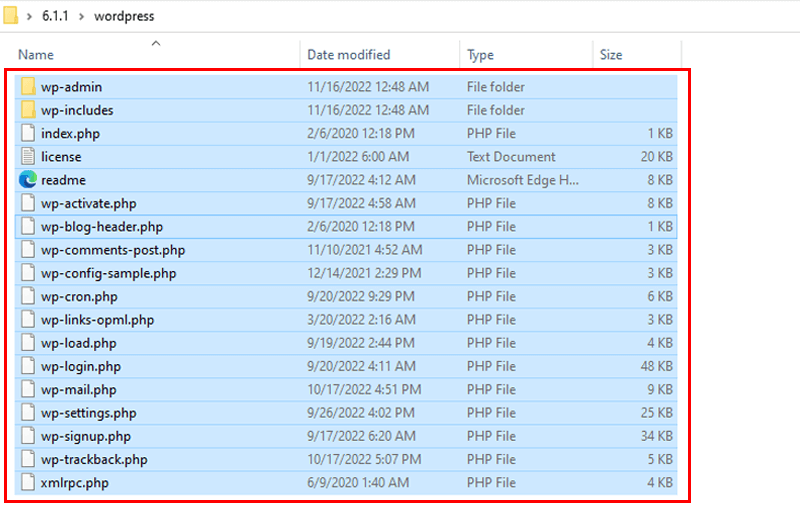
Then, you need to ‘Copy the Remaining Database Files’.
Step 4: Paste the Copied Files to your Website Database Folder
Again, you need to Come Back to your htdocs > website database folder. And then, ‘Paste the Just Copied Files’.
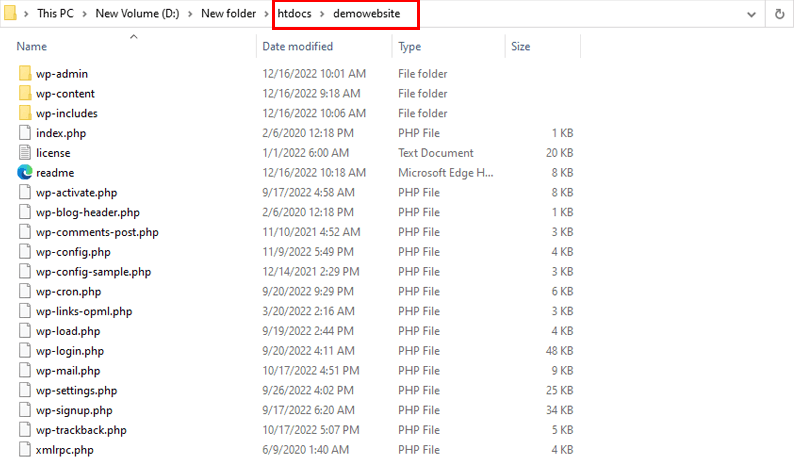
Lastly, you need to ‘Reload your WordPress Website’. With that, you can see that your WordPress website is updated to the latest version successfully.
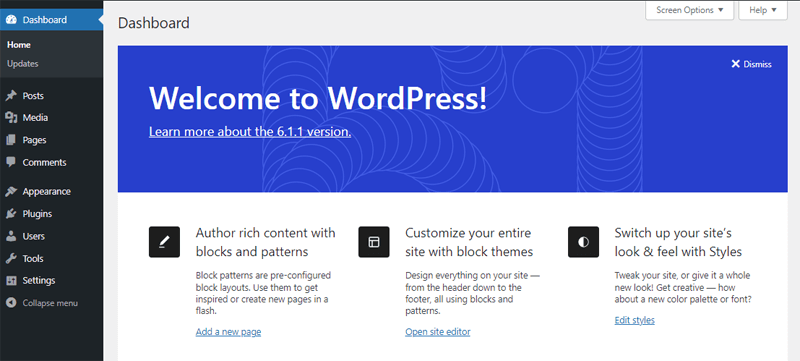
What to Do After Updating WordPress Version?
Once you’ve successfully updated your WordPress website to the latest version, there are a few things to do afterward. Such as:
- Make sure your website is operating properly. Simply enter the URL to your website to view the information.
- Visit the admin section of your website and review the files, settings, and content there as well.
- If you notice any missing site data or content, then quickly restore from the backup files.
- You can reactivate any plugins that you previously disabled as the update is finished.
Having said that, let’s move forward to know why updating your WordPress website to the latest version is important.
Top Reasons for Updating WordPress to the Latest Version
It definitely goes without saying that updating your WordPress website to the latest version is crucial. So, check out the top important reasons why you need to do so:
1. Increased Security for WordPress
Keeping your WordPress website up to date is arguably best done for security reasons. More than 43% of websites worldwide are powered by WordPress. As a result, it’s frequently targeted by hackers, distributors of harmful code, data thefts, and hackers.
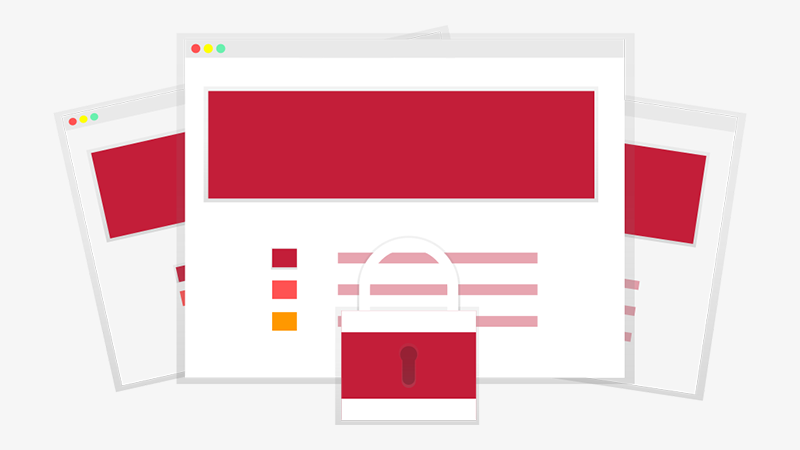
Thus, with each update, WordPress provides you with a more robust core. Many developers also uncover security gaps and address the problems in the updated version. Consequently, you can have increased security for your WordPress site.
2. Access to Cool Features
Since its initial release, WordPress has developed and added innovative and cool features. In this way, this gives you convenience as well as a better experience. Other than that, it also makes frequent changes to the features that are already available.
3. Bug Fixes
Despite thorough testing before major releases, WordPress issues occasionally manage to slip through the cracks. As a result, the developers identify and fix flaws in the most recent version with updates. Therefore, once you update your WordPress website to the latest edition, it’s bug-free.
4. Improved WordPress Performance
No doubt, a faster website improves the user experience for your visitors and raises the site’s search engine ranking.
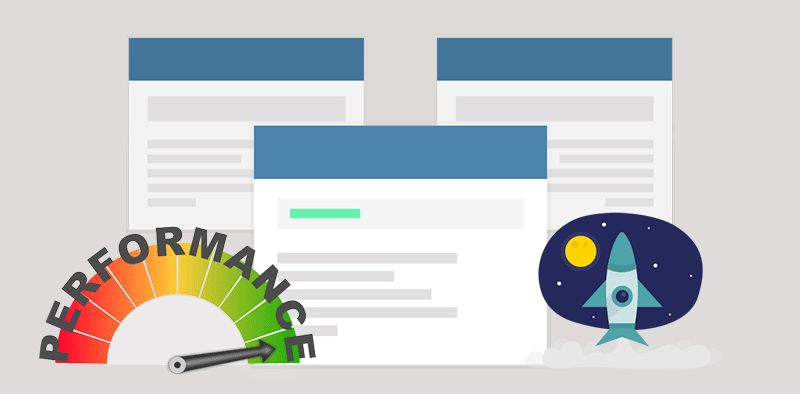
As a result, WordPress makes every effort to speed up your site by making core enhancements. Thus, it’s a must to update your WordPress to the latest version if you want improved performance.
Conclusion
That’s all, folks! We’ve come to the end of our article on how to update WordPress to the latest version.
We believe you found this tutorial guide on how to update your WordPress version useful. Also, we hope you comprehend the importance of updating, and what to do before and after you update your WordPress website.
If you have any questions while updating your website, then you can always refer back to this page. You can also leave a comment below so that we can assist you in resolving your issues.
You might also like our other related tutorial articles. Such as, how to sell WordPress themes and plugins and how to change link color in WordPress.
Do spread the word about this article with your friends and family if you find it worth it.
Lastly, remember to like and follow us on our social media handles Facebook and Twitter to stay tuned with new updates.



Dear sitenerdy.com administrator, You always provide great examples and real-world applications.