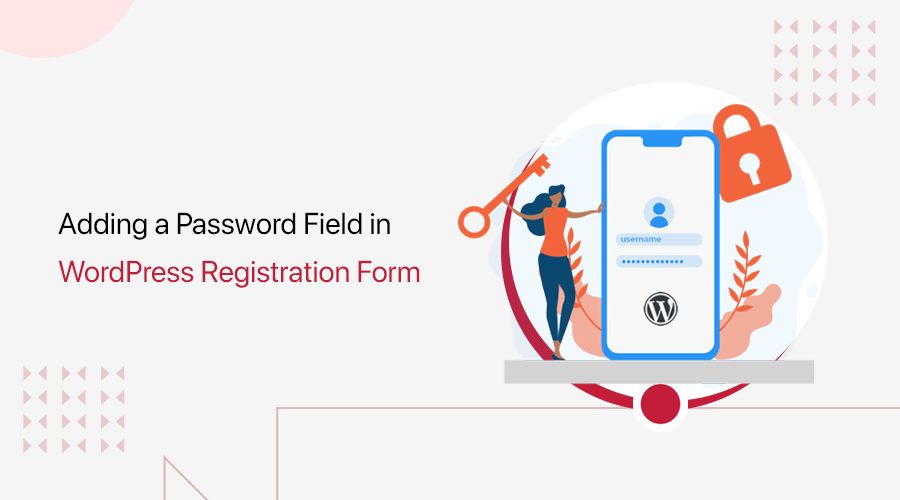
Are you wondering how to add a password field in WordPress registration form? If yes, then this easy guide is for you.
Adding a password field is the most important credential for both the registration and login form. Therefore, WordPress users need to create a new registration form to add a password field. Because WordPress doesn’t allow you to add any field in its default registration form. Also, with the new registration form, you can customize and validate them to your preference.
Having said that, you might be curious about how to add a password field in the WordPress registration form. Thus, to help you, we’ve prepared a step-by-step guide to add the password field.
So, let’s get started!
Why Need a Password Field in Your WordPress Registration Form?
Before getting into the steps to add the password field in the registration form, let’s discuss the reasons for it.
- Security: Passwords are the first line of defense to protect your account. It keeps your account safe and secure from hacking and malicious attacks to some extent.
- Access Information: It’s the password fields that allow you to log in to your account. Once logged in, you can access your information. Or else, lots of people have the account on the same website and without password fields, you can’t access yours.
- Create your own Password: Password fields in the registration form ensure that you’ve created your password that’s easier to remember with the correct combination. So, that you can log into your account using the password you’ve created.
- Confirm Password: Once the password field is included in the registration form, you can also add a confirm password field. This allows users to confirm their entered passwords so that they’re sure of their passwords.
What’s the Best Way to Add a Password field in Your WordPress Registration Form?
We’ve already discussed the importance of having password fields in your WordPress registration form. So, we must determine the best method to add them to the registration form of your site. Now, let’s talk about the different ways to add password fields.
Usually, developers can code themselves to add a password field for their website. It’s one of the options of having a password field in the registration form. However, not everyone owning a website is a developer and might not have coding skills.
Fortunately, it’s not compulsory to code in WordPress. As it offers a plethora of simple WordPress plugins to help you in adding password fields quickly and easily. The best part is that most of them are free to use.
To choose a plugin perfect for your WordPress form, check our article on how to choose a WordPress plugin.
For your ease, here are some of the best plugins to create registration forms that allow adding password fields. So, let’s dive in!
1. User Registration
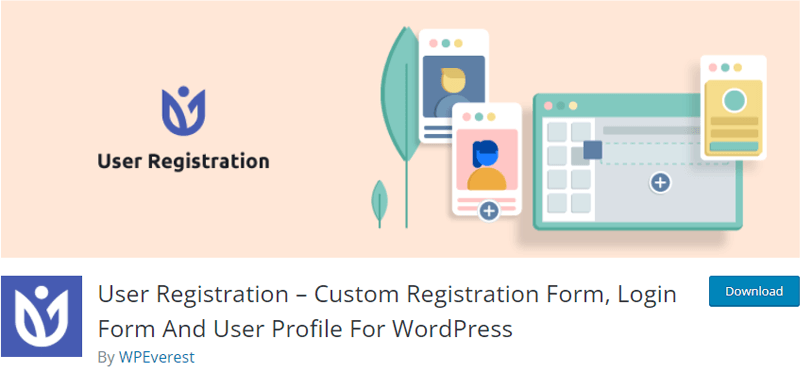
User Registration is an incredible drag-and-drop plugin that allows you to create custom registration forms for any website. It overcomes the limitation posed by the default WordPress field while registering users. Therefore, you can use any custom fields for registration form like profile picture, country, address, etc. along with password field.
Moreover, you can also assign roles to your users like editor, author, subscriber, and more while creating registration forms. This way, you can control the access to certain sections of your site and also the action users perform.
Pricing:
Although the User Registration plugin is free to use and download from WordPress.org, it also offers a premium version. You can purchase the premium version from its official site where the pricing plans are:
- Personal Plan: $69/year
- Plus Plan: $149/year
- Professional Plan: $299/year
2. RegistrationMagic
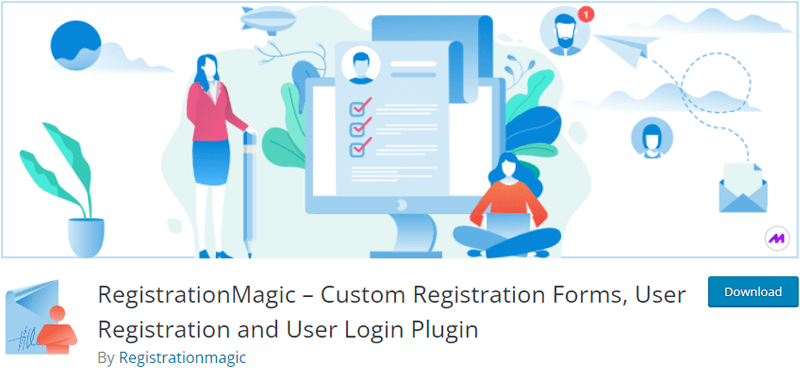
RegistrationMagic is another powerful WordPress registration plugin and form builder that provides you complete control of users’ registration. You can create multiple registration forms for different users along with various pre-defined form fields according to your need.
Besides, it also keeps track of all incoming form submissions and activities. You can simply view them from the dashboard and able to make changes in their submission. Such as, you can accept your user’s submission, reject or leave them pending.
Pricing:
You can easily download the RegistrationMagic plugin from the official WordPress plugins directory. However, to unlock more features you can upgrade to its premium version where the pricing plans are:
- Premium Plan: $89/year
- Premium+ Plan: $189/year
3. WPForms
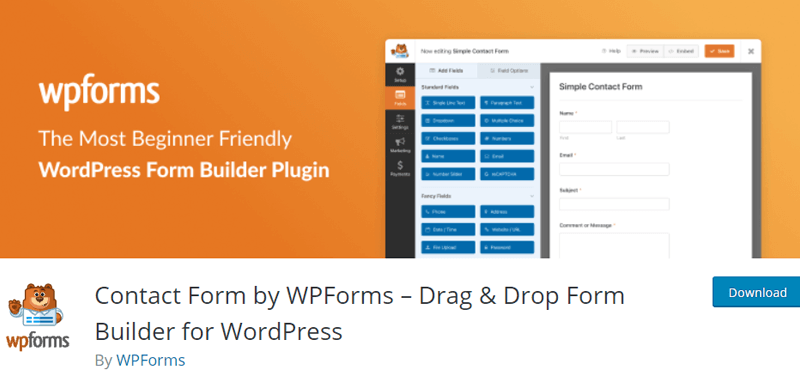
WPForms is one of the most popular form builders. You can create any type of form such as contact form, subscription form, feedback form, etc. along with registration form. Also, with its easy drag and drop online form builder you can add custom fields, rearrange, and create registration forms.
Moreover, it has unlimited pre-built form templates. So, you won’t need to build your form from scratch which saves a lot of time. You simply need to use the template and start customizing its color, field, settings, and more.
Pricing:
WPForms plugin is free to use and can be downloaded from WordPress.org. But you can also upgrade to the premium version. The plans of the premium version are given as:
- Basic Plan: $39.50/year
- Plus Plan: $99.50/year
- Pro Plan: $199.50/year
- Elite Plan: $299.50/year
Want to add different kinds of forms to your WordPress website? Then, here are the complete guides on how to add a contact form, donation form, job application form, etc.
Our Recommendation – User Registration
Among the mentioned plugins, we’ve chosen the User Registration plugin for this tutorial.
Because User Registration is one of the most user-friendly plugins to add password fields. It also offers you unlimited customization options for each registration field and multiple registration forms.
Not only that, but you can also send customized emails like change password, profile details, etc. to newly registered users.
How to Add Password Field in WordPress Registration Form?
Here, we’re going through the step-by-step process to add the password field in WordPress registration form by using the User Registration plugin.
Now, let’s check out the steps given below:
Step 1: Install and Activate User Registration Plugin
First of all, log in to your WordPress dashboard and then follow these steps to install the WordPress plugin on your dashboard. So, click on the Plugins menu and go to Add New option.
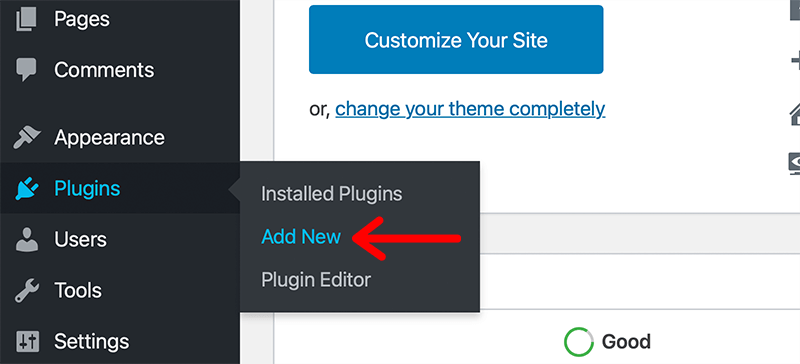
Now, you’ll see a search bar located on the right side of your dashboard. There, you need to type ‘User Registration‘ to search the plugin for installation.
After you’ve found the plugin, click on the Install Now button.
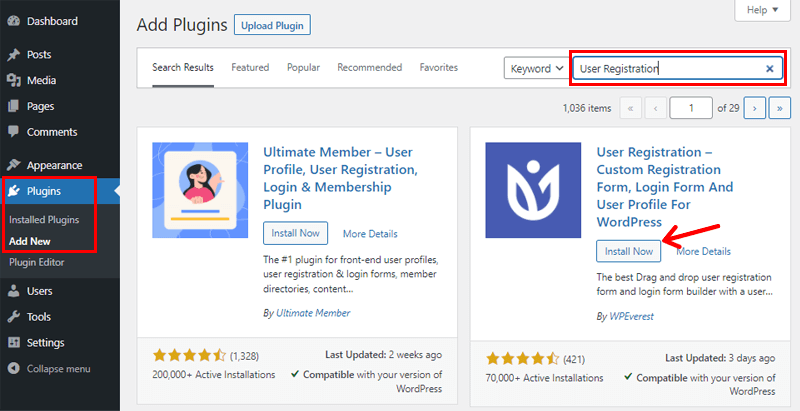
Once the installation is completed, you can see the Activate button. Click on it to check whether the plugin is working or not.
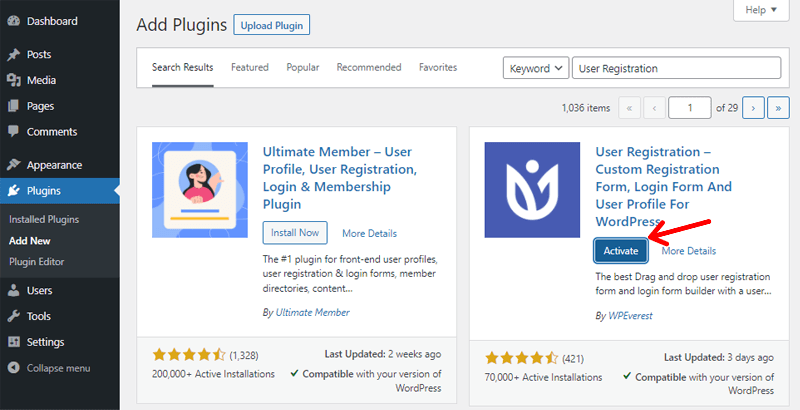
After activating the plugin, you can see an extra menu ‘User Registration‘ in your dashboard. Also, you’ll see a button as ‘Install User Registration Pages‘ as soon as activation is completed. You can click on that ‘Install User Registration Pages‘ button.
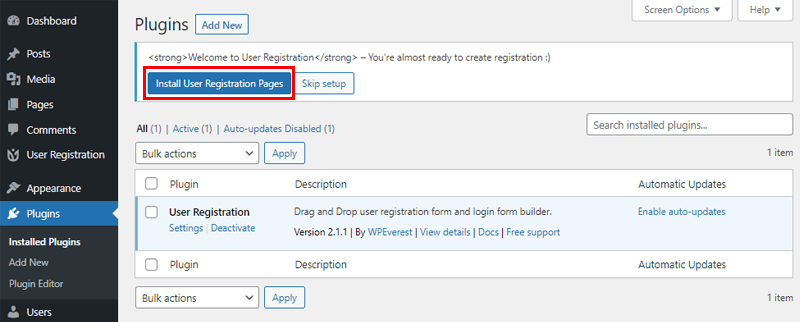
With that option, the ‘Registration‘ option appears in the ‘My Account Section‘ of the Settings menu of the User Registration plugin. Or, you can simply click on the ‘Skip setup’ button which is next to the ‘Install User Registration Pages’ button.
Step 2: Allow Users to Register with Registration Form
Now, you must allow your visitors to register using your form from the front-end of your website. Or else, the WordPress registration form that you’ll create using this plugin may not be seen by your users.
To make your users register, go to the Settings of your dashboard, ‘not’ of the plugin. Within the Settings menu, click on the General option.
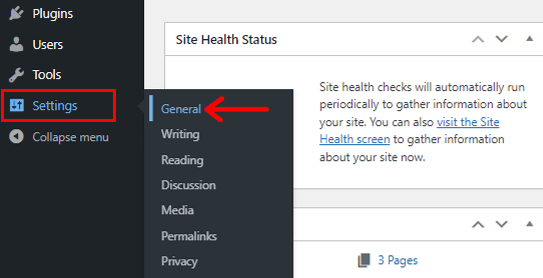
After clicking on it, you can see the ‘Membership‘ section. Simply, checkmark on the ‘Anyone can register’.
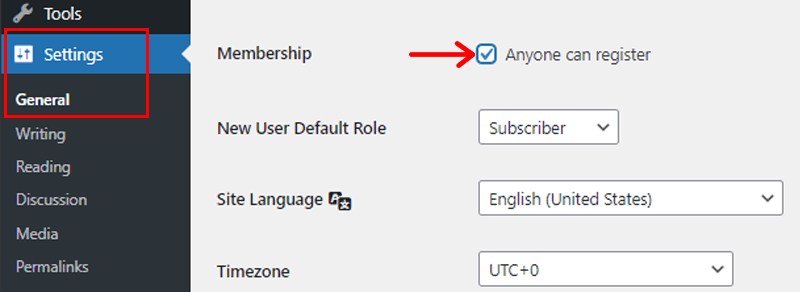
This enables your users to register using the registration form.
Step 3: Create a Registration Form with Password Field
Moving forward, you should create a new registration form with a password field. To do so, go to the User Registration menu and click on the Add New button.
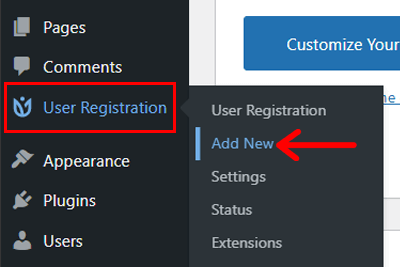
After that, you’ll see the form builder where you can add or remove any field according to your need. The form you’ll build or personalize will be on the right section. Whereas, different options of fields and customization option is available on the left section.
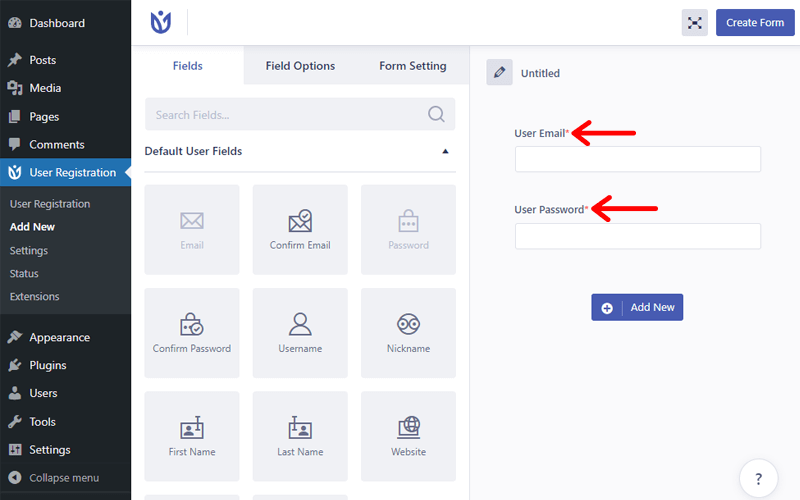
As shown in the image above, there’s already a password field and email field available. Therefore, you won’t need to add additional ones. However, you can add more fields as per your requirement and the information you want from your visitors.
To add some more fields, click on the Add New button of the form and a block will be added. Then, from the Fields tab; drag any field and drop it on the new block. Here, we’ve added the Confirm Password field.
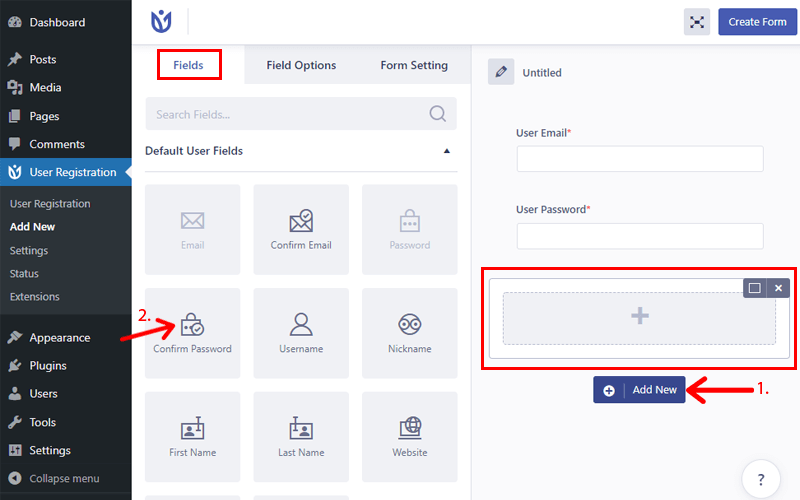
You can also delete the field by clicking on the delete icon. And, copy the same field as well by using the copy icon. Moreover, to rearrange the order of the field, you can drag that field and move it up or down.
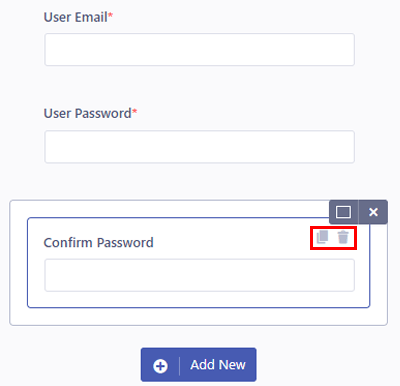
Now, you can customize any field you want. Simply, click on the field you want to customize and you’ll be headed towards the Field Options tab on the left side. There, on the collapsable General Settings, you change the Label, Description, Field Name, and so on.
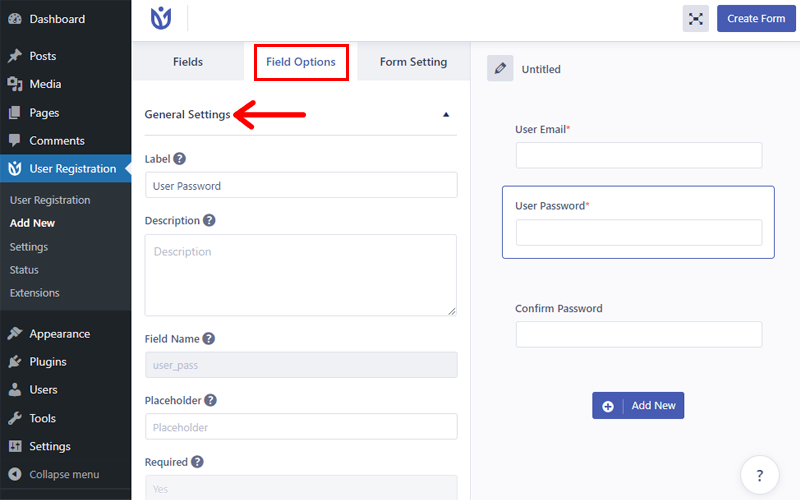
Below the General Settings, you can add the Custom class of the selected field on the Advanced Settings.
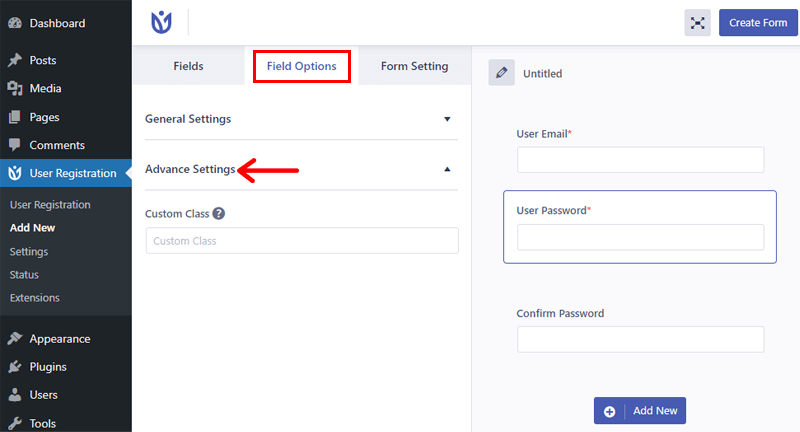
Now that you’ve completed creating and customizing the registration form, change the form name by clicking on the edit icon. After that, click on the Create Form button on the top-right side.
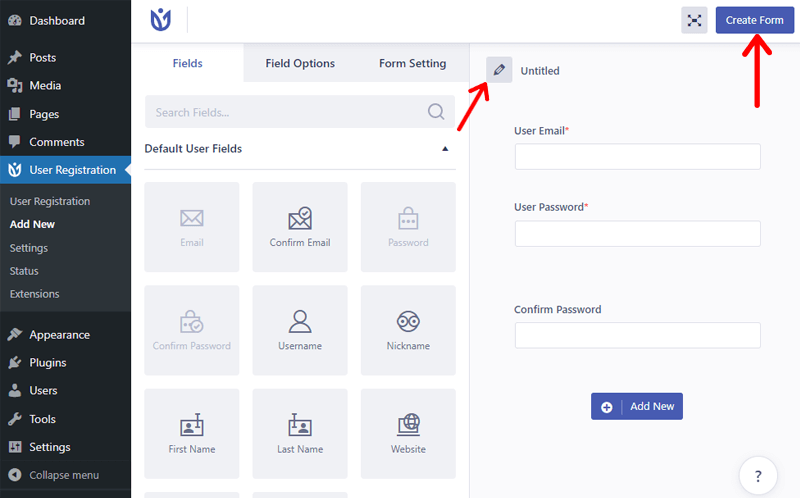
Step 4: Configure the Settings of Registration Form
The next thing you need to do is configure the settings of the form you’ve just created.
For that, click on the Form Setting tab of the left section. There’re some general configurations you need to check out.
Firstly, select the options of User login option. The options are Manual login after registration, Email confirmation to log in, Auto login after registration, and Admin approval after registration.
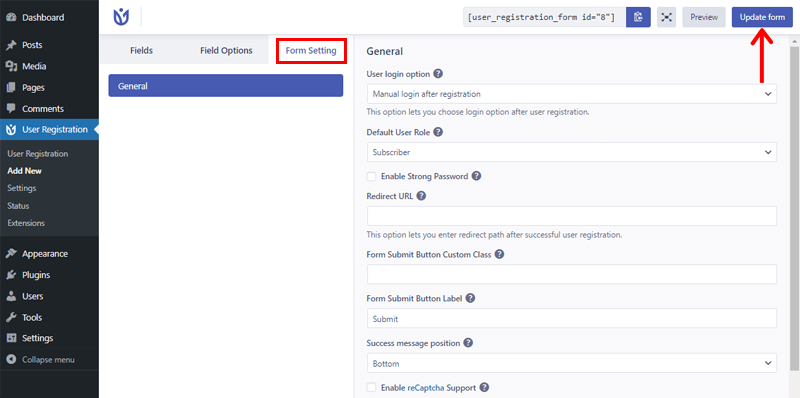
After that, you can assign the user roles to users who will be able to register using your form.
Similarly, it also allows you to enter the URL after a successful registration. Also, check on other elements such as the label of submit button, success message position, enable captcha support, custom CSS, etc.
Lastly, once you’ve completed configuring the settings, click on the Update form button to save the changes made on your form.
Step 5: Add the Created Registration Form on the Post/Pages of Website
Now, it’s time to add the registration form with the password field on the posts/pages of your website. You can embed the form by 2 methods: User Registration block and shortcode.
Here, we’ve used a page but you can also use the post as well to embed the form on your website.
I) By User Registration Block:
Go to the Pages>Add New. Or, select the specific page and click on the Edit page where you want your registration form to be visible.
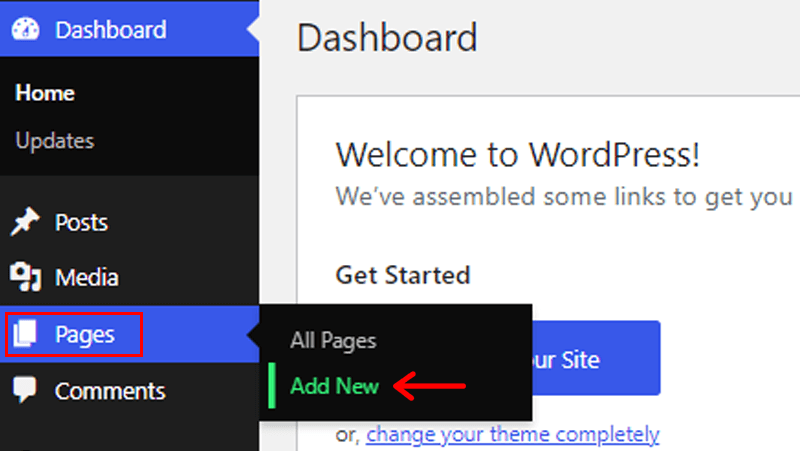
Now, select the User Registration option that you’ll get after clicking on the Add New block icon.
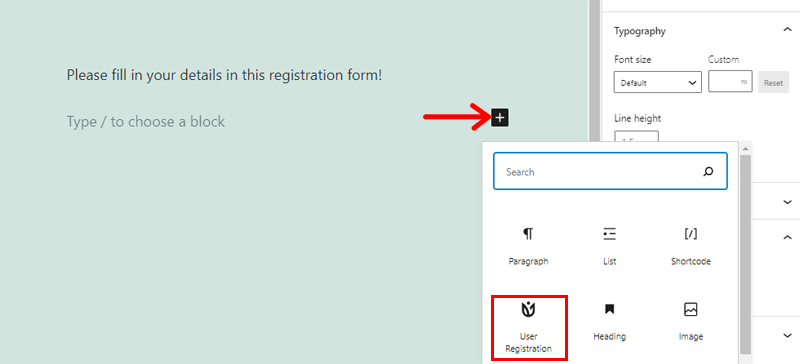
Then, click on the Select a Form dropdown and click on the name of the form you’ve created. And, click on the Save draft button to save the changes you’ve made.
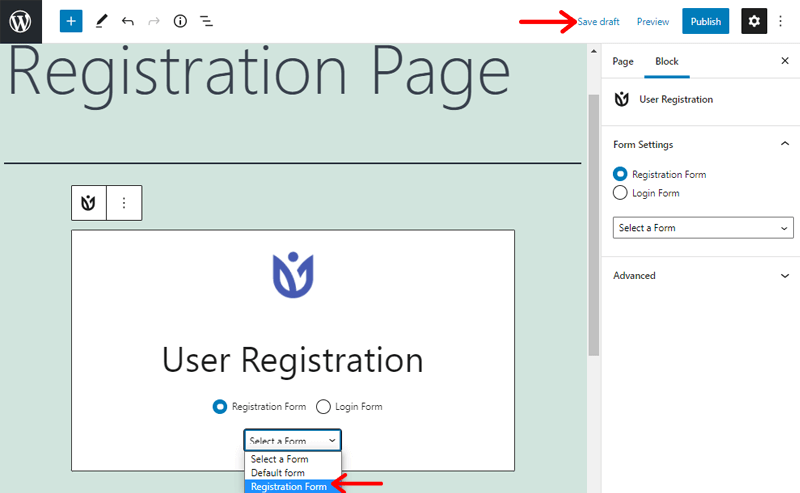
II) By Using Shortcode:
Alternatively, you can also use another way to embed your registration form on the page, i.e., by using the shortcode.
For that, go to the User Registration menu of your dashboard and click on another User Registration menu under that one. There, you can find the list of forms you’ve created.
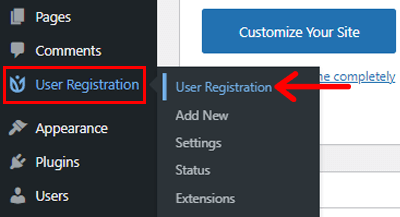
On the list, you can also see the shortcode. Among the list of forms, just click on the copy icon of the shortcode of any form that you want on your page.
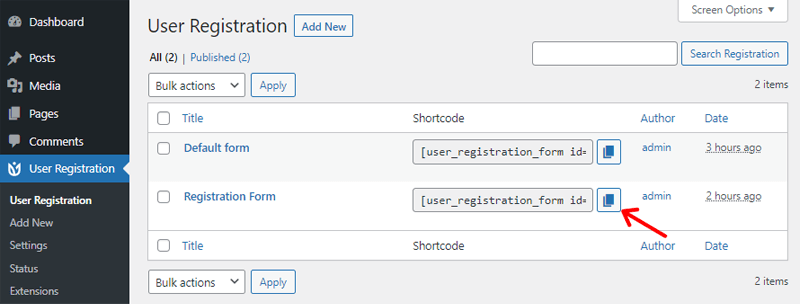
Now, again go to the Pages>Add New. Or, select the specific page and click on the Edit page where you want your registration form to be visible.
After, that, click on the Add New block icon and select Shortcode block. Then, just paste the shortcode that you’ve copied.
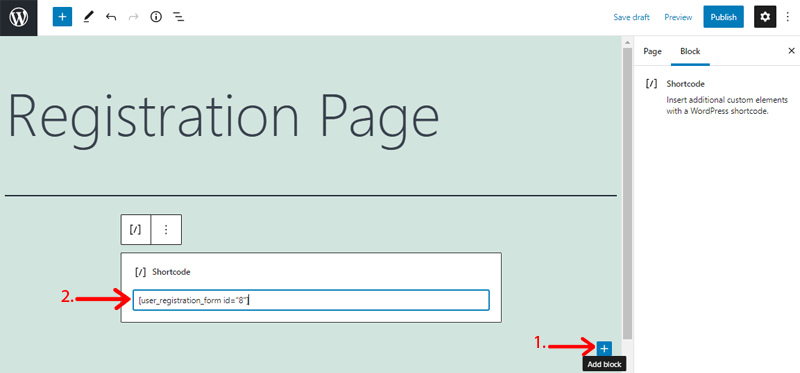
That’s it! Now, your users can fill in their details and register with your WordPress registration form.
Besides, click on the Preview button located on the top right side of your page or post edit mode. This allows you to preview how your registration form appears to be. The form looks as given in the image below:
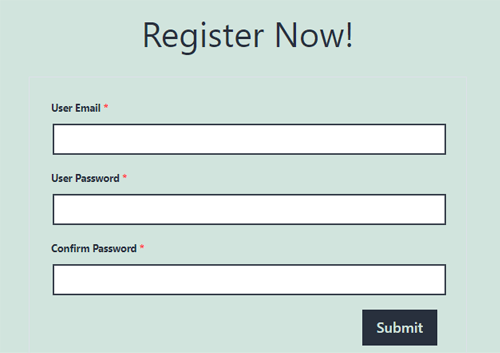
Conclusion
That’s all! We’ve arrived at the end of this article.
We hope that this tutorial guide helped you learn how to add a password field in the WordPress registration form. You can easily create a user registration form and add a password field to your page/post by following this guide. If you haven’t added one, then do follow our easy guide to add yours.
In case you’ve any more queries about adding a password field, then feel free to ask us. We’ll get back to you as soon as possible. Also, share this article with your friends and colleagues.
You may also like our article on Facebook pixel WordPress plugins & what is WordPress Full Site Editing.
Don’t forget to follow us on Facebook and Twitter for more helpful articles.


